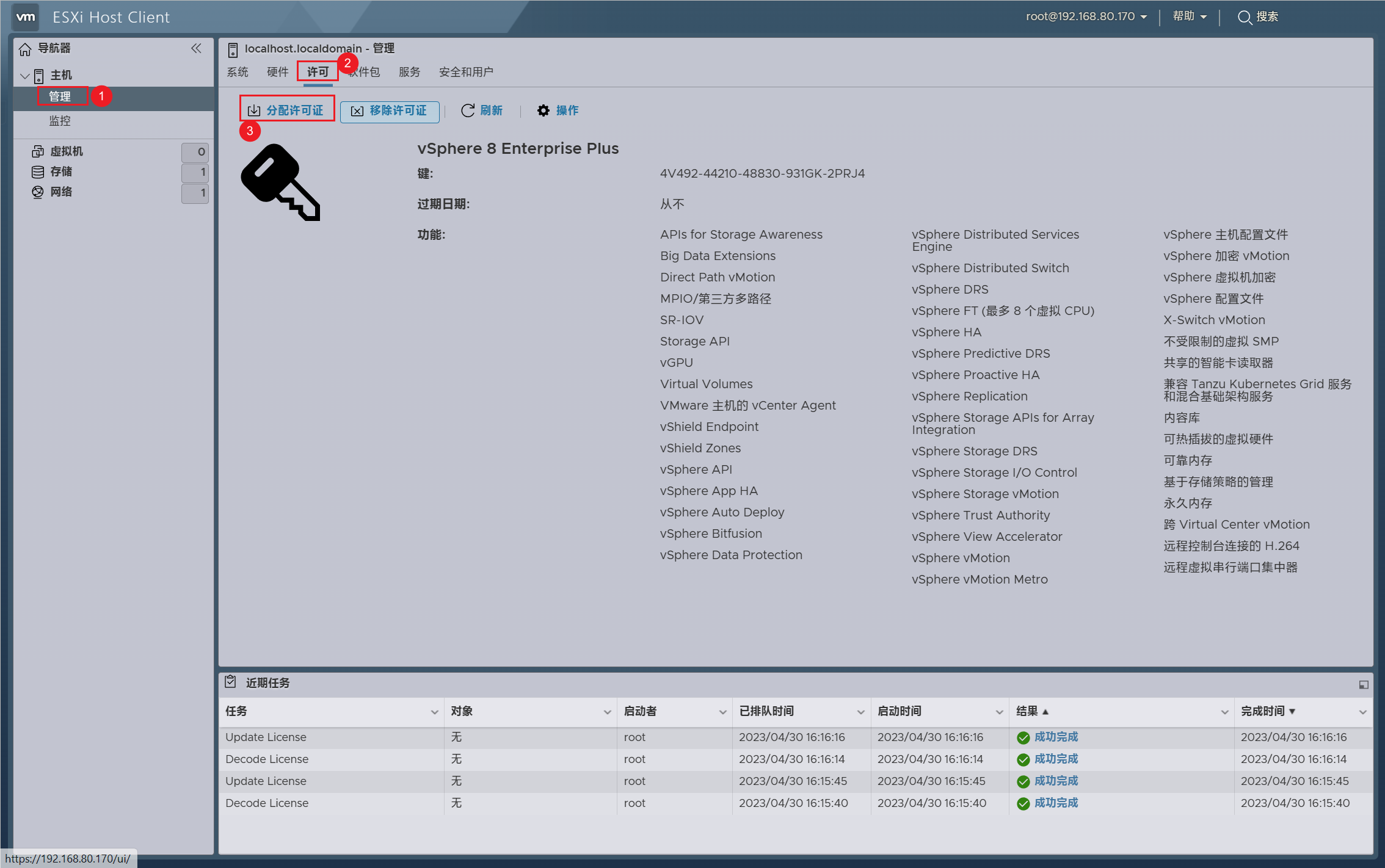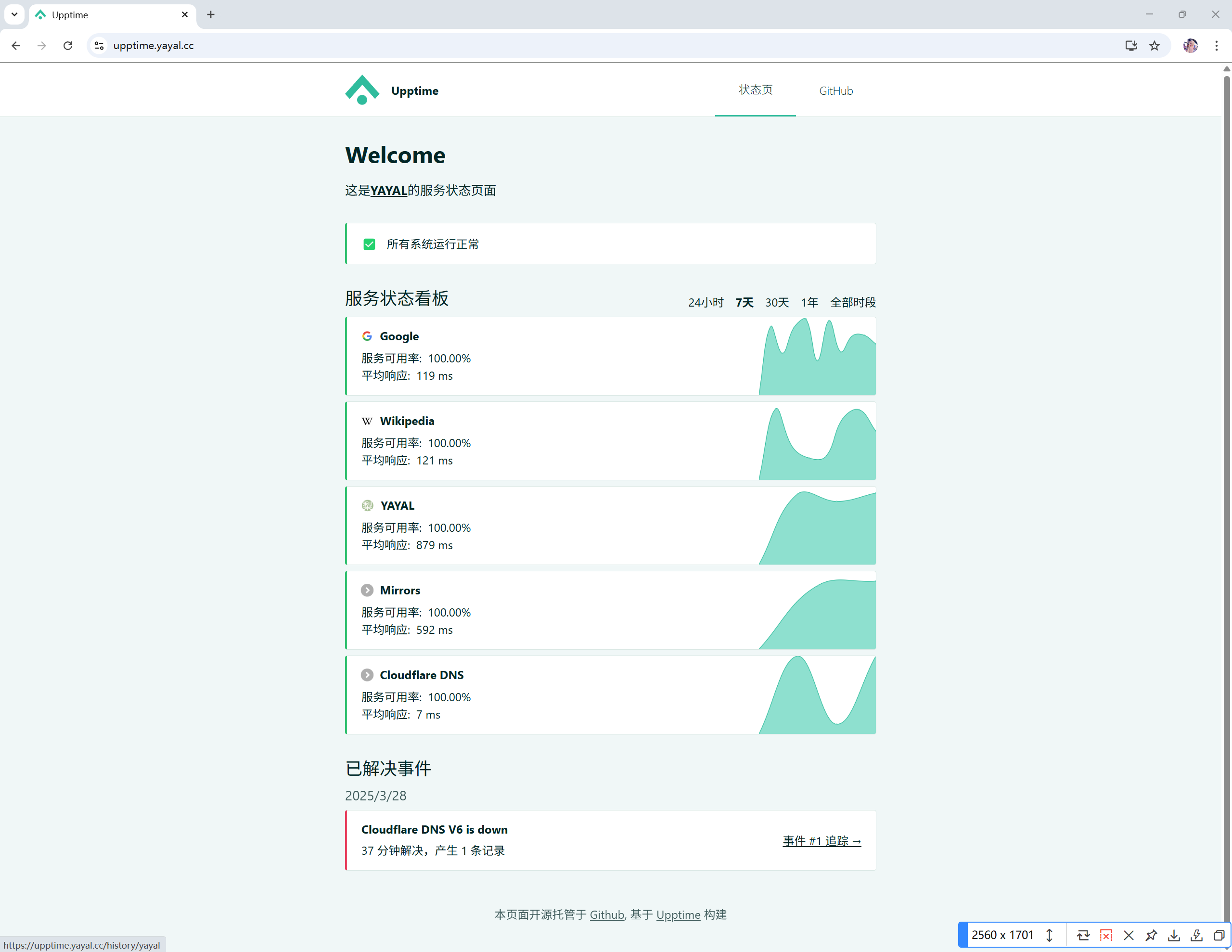VMware ESXI8.0 安装与配置
VMware ESXI8.0 安装与配置
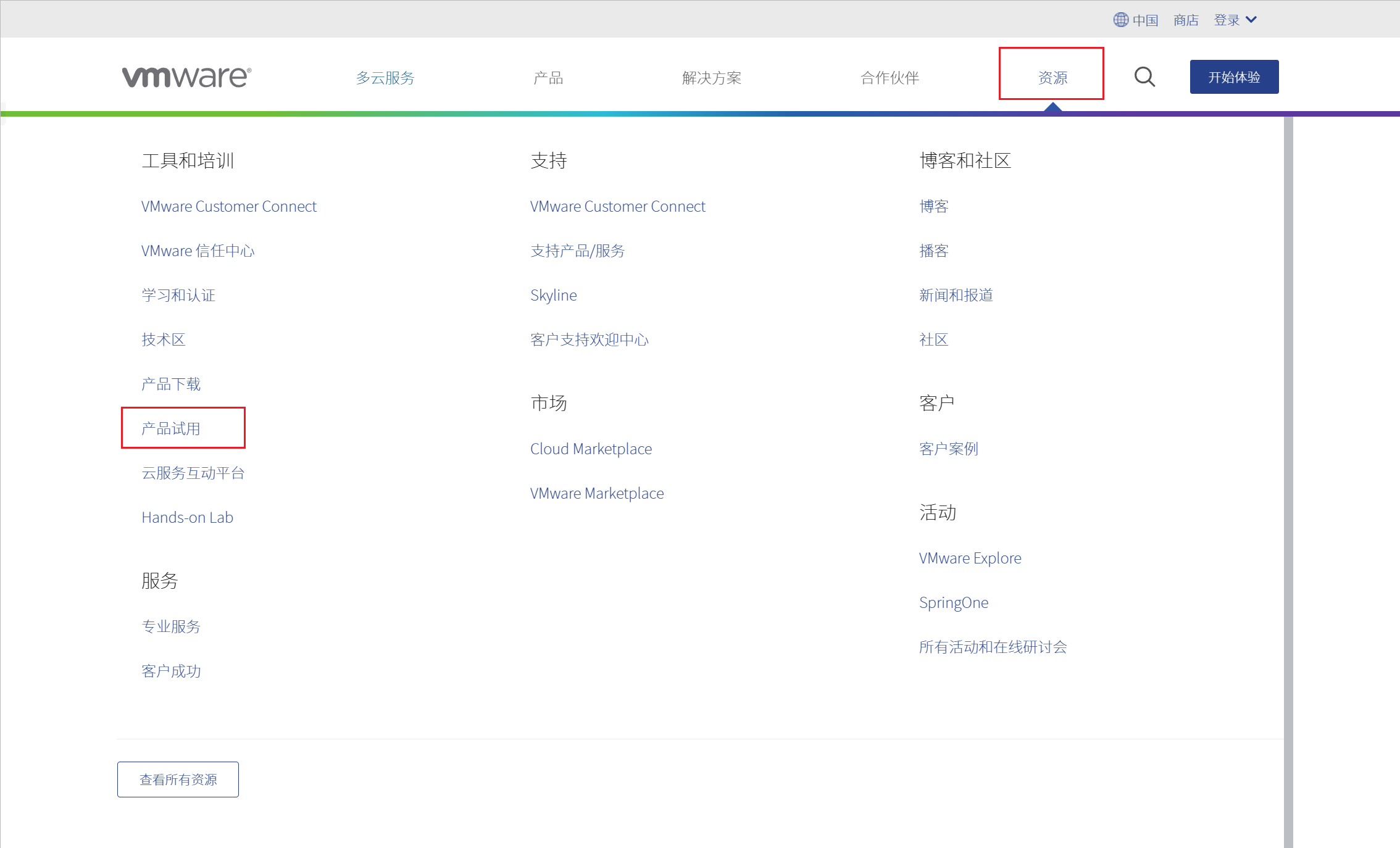
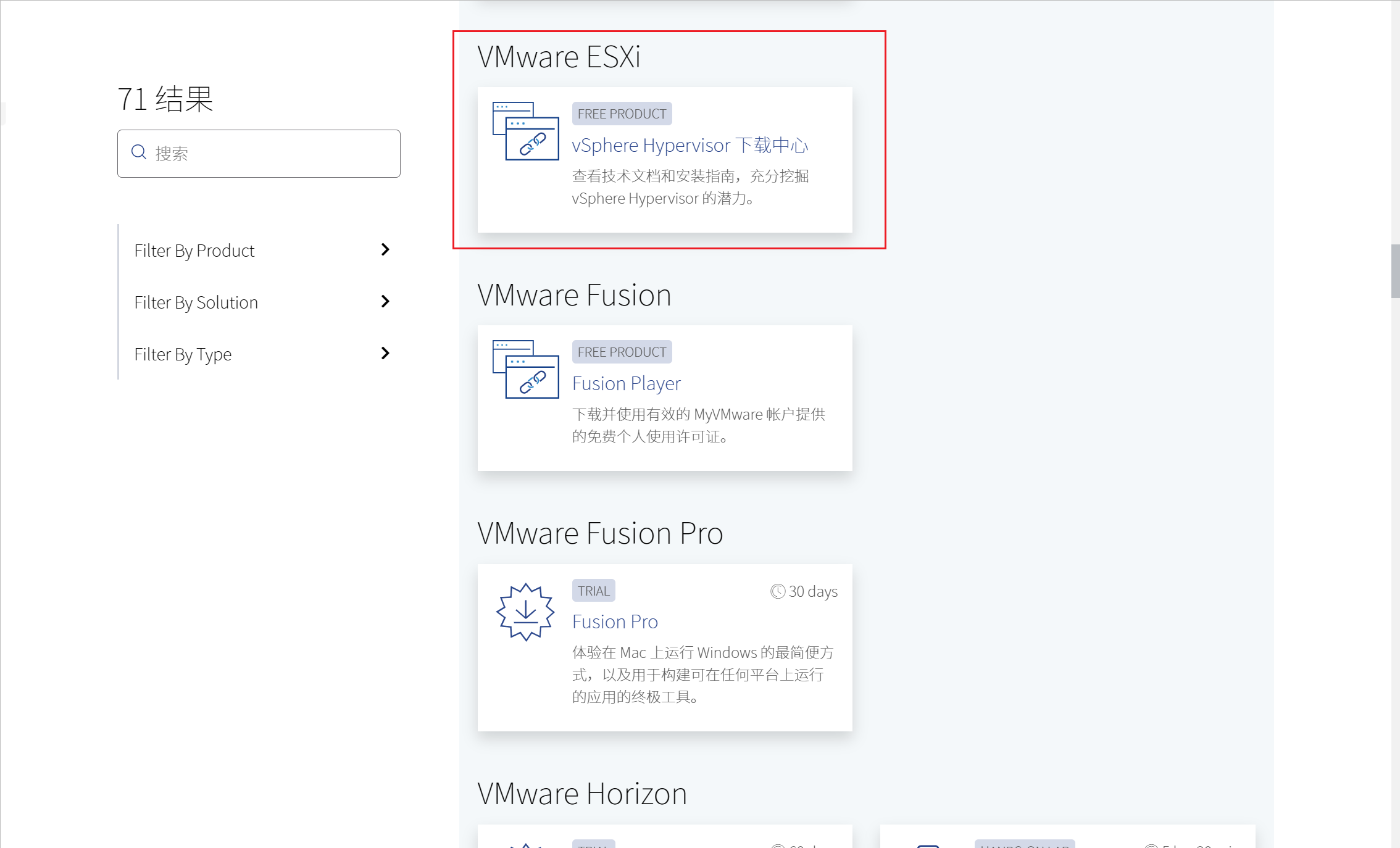
跳转新页面后,注册登录后才可以看到下载内容,VMware提供了使用60天的试用版

二、创建虚拟机
1、打开 Vmware,按照正常流程新建虚拟机,在选择客户机操作系统时选择 ESXI。

2、推荐将虚拟磁盘存储设置为单个文件,磁盘大小默认142推荐值即可。
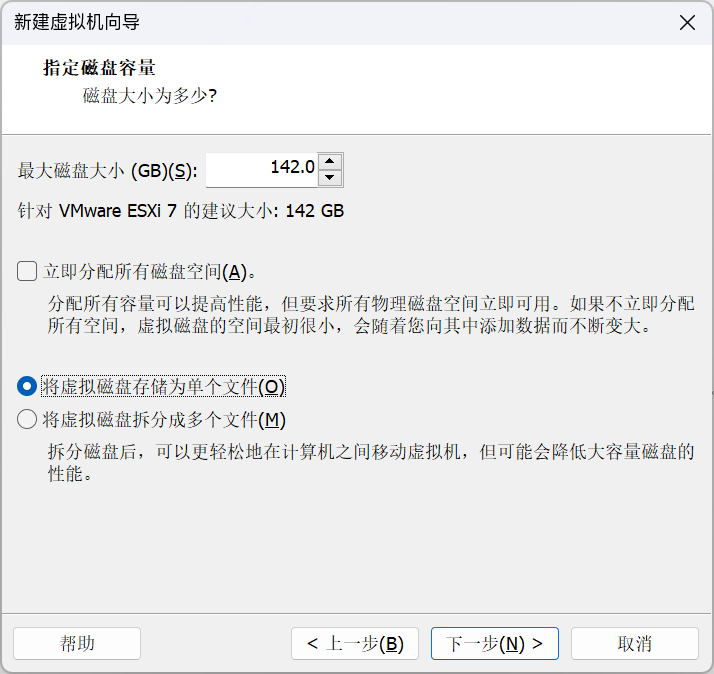
3、在虚拟机配置中,将 “USB控制器” 移除。
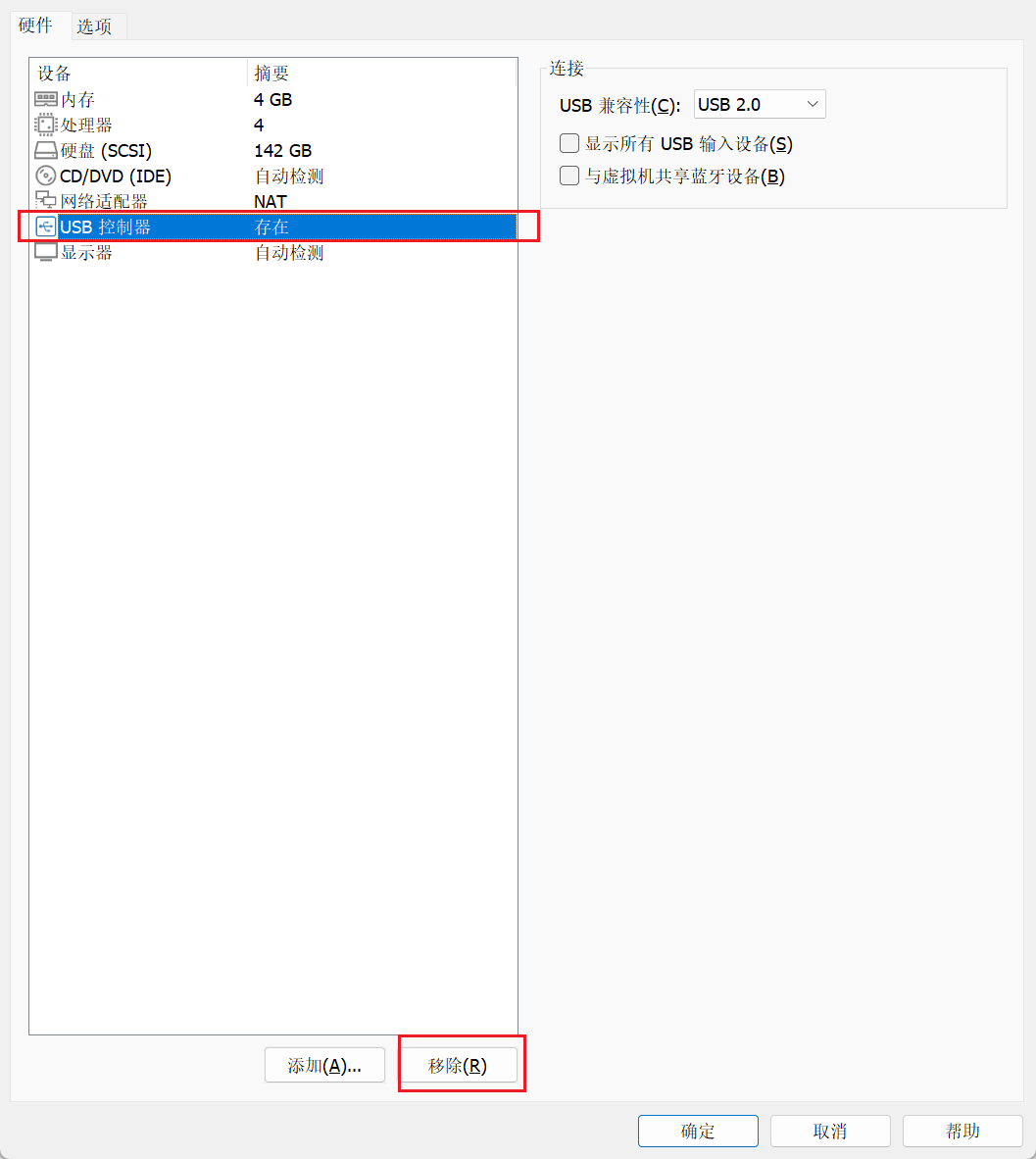
4、将系统引导类型设置为 BIOS(后续会提示用 UEFI,但是我报错所以选了 BIOS)
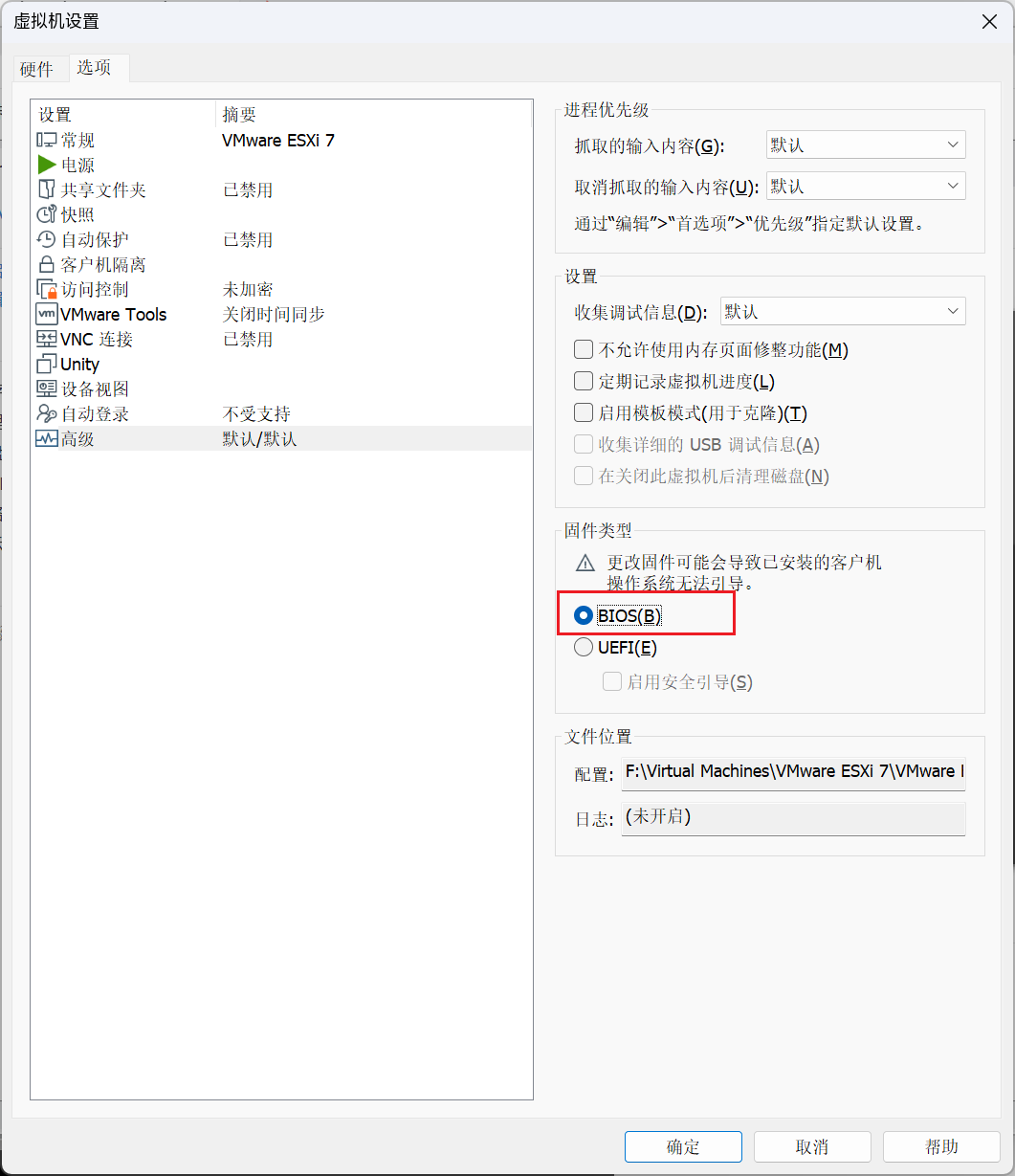
三、安装 ESXI
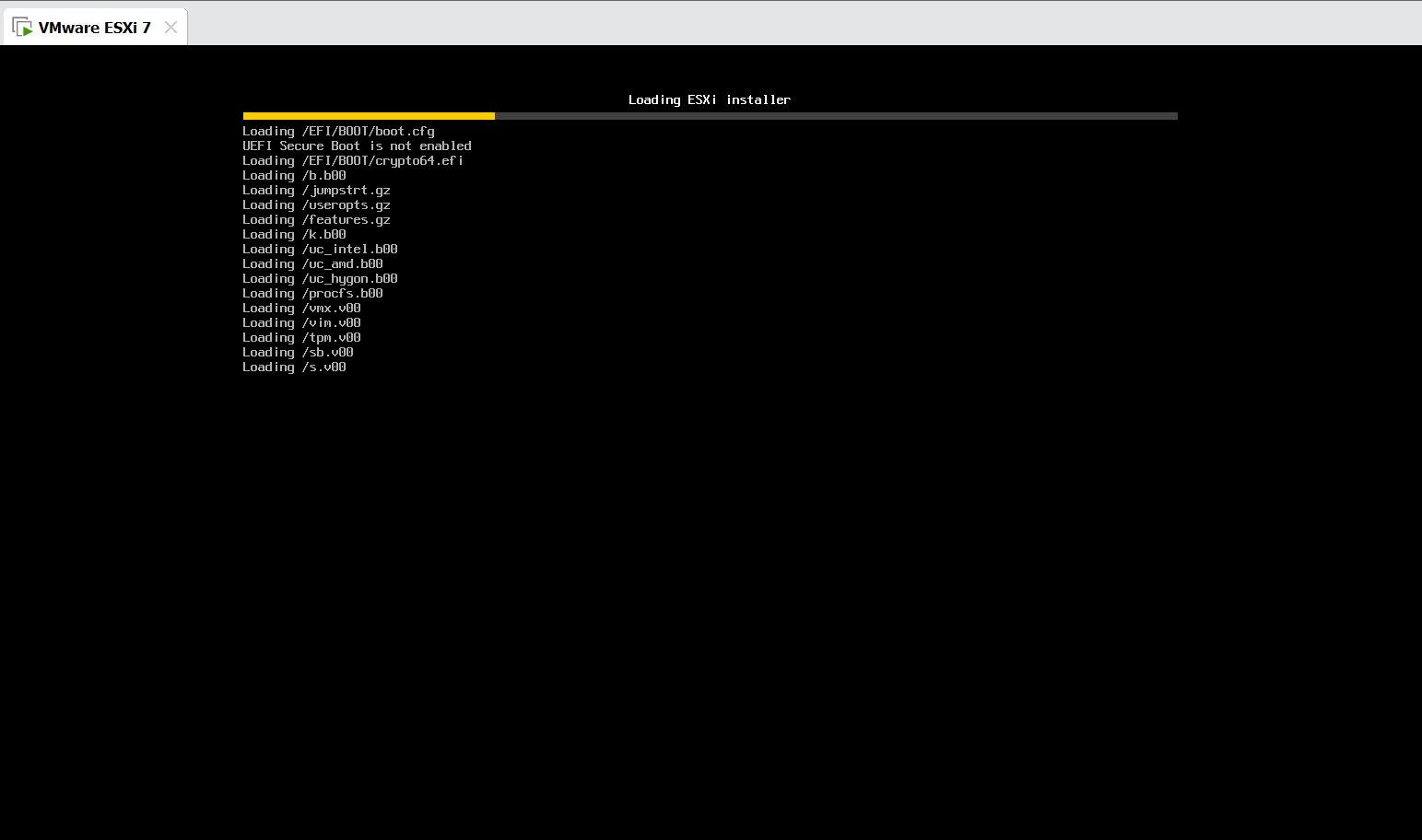
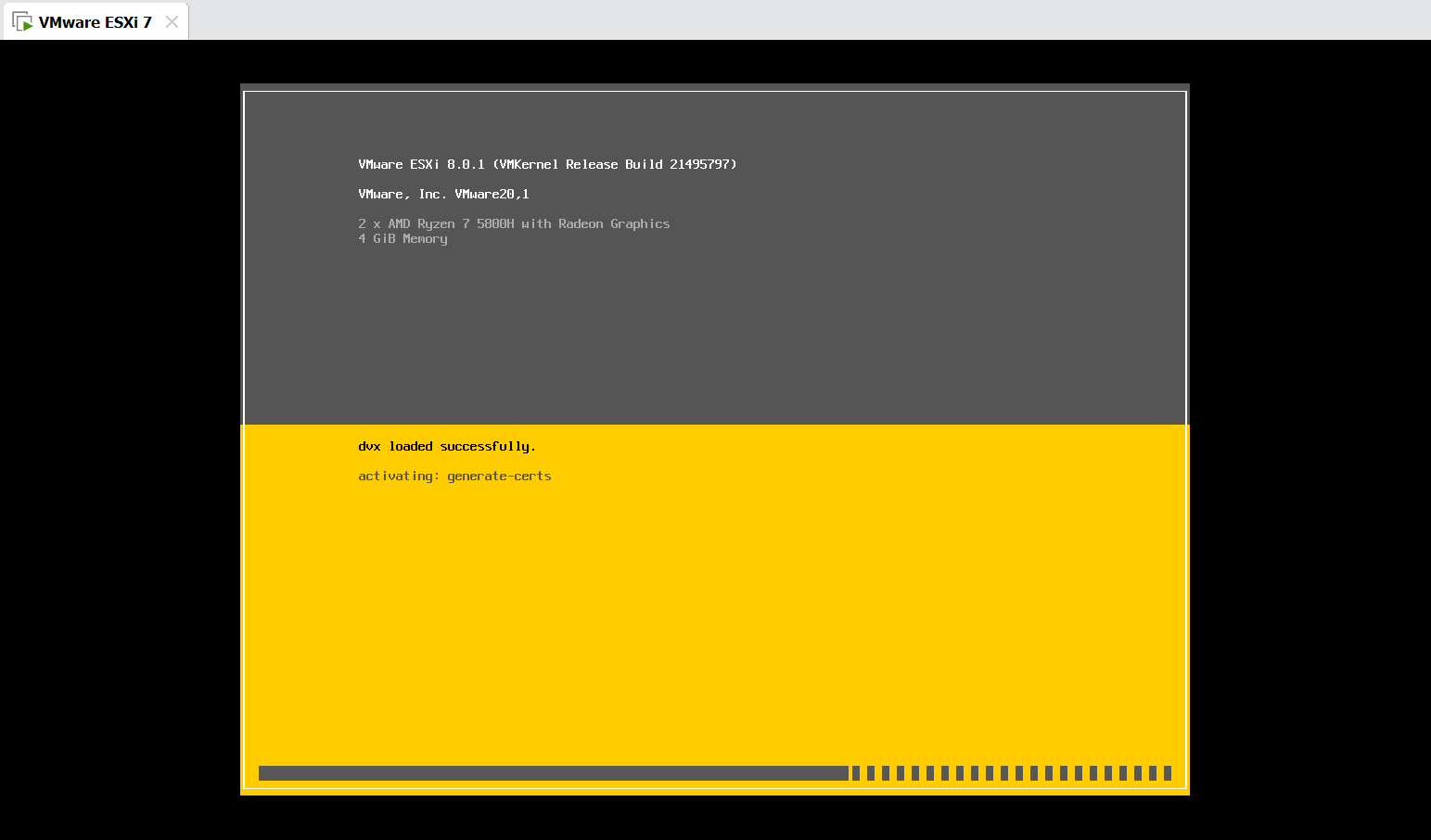
1、询问是否安装
询问是否确认安装,按回车继续安装
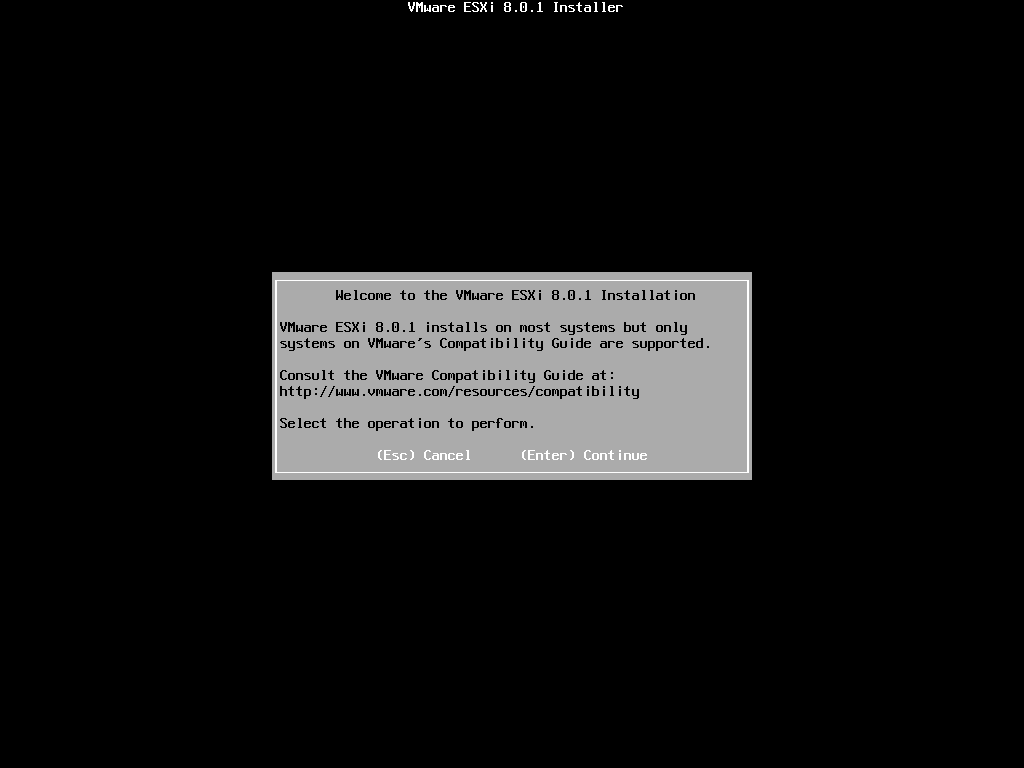
2、确认协议
阅读协议,按F11

3、 扫描设备
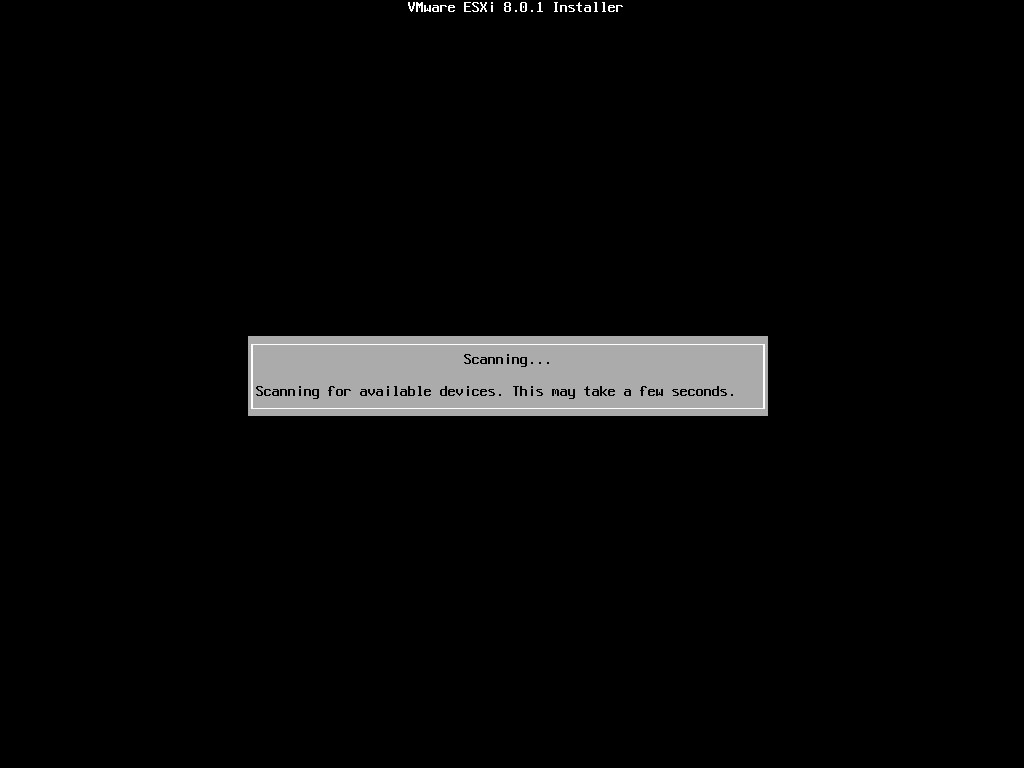
4、 选择安装磁盘
前面创建虚拟机时给了一个142G的磁盘,而且只有这一个盘,因此这里回车选择继续,默认选择这个磁盘。
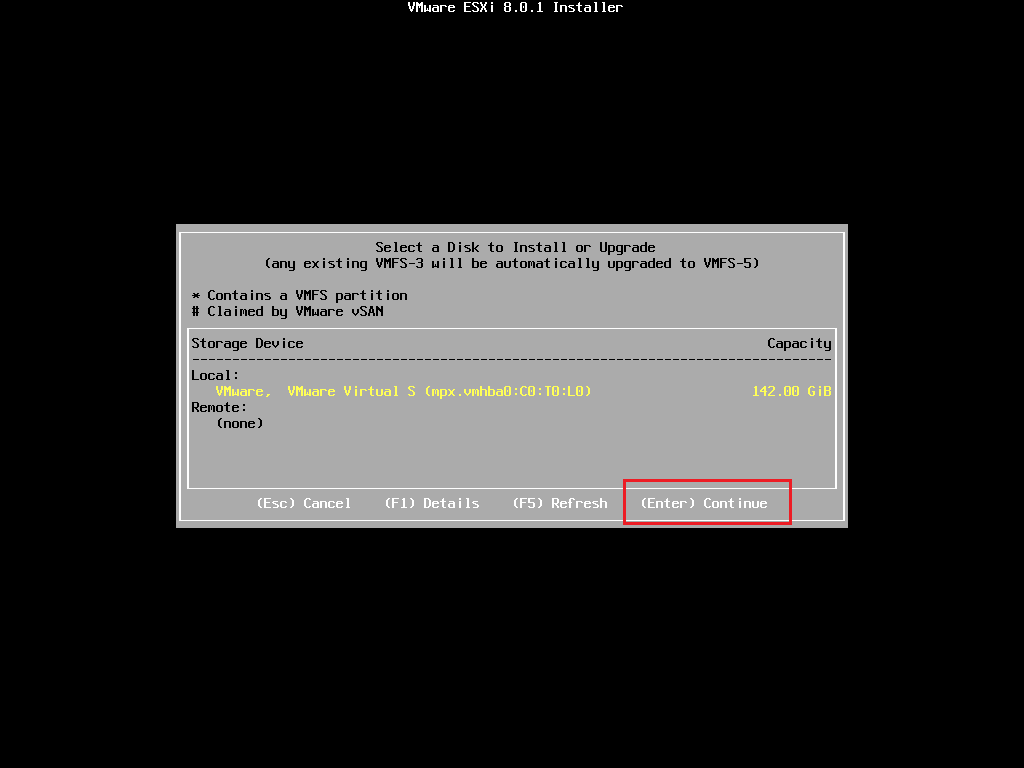
5、选择键盘布局
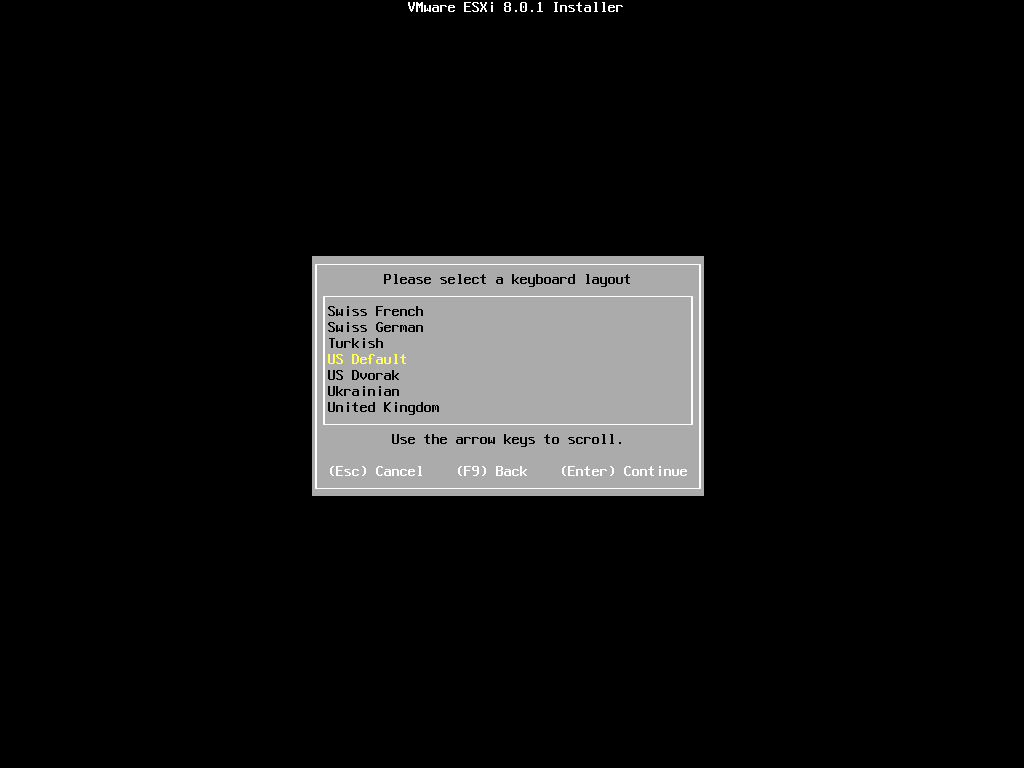
6、设置密码
输入 root 和 irm 配置文件密码(注:需要至少7位、数字、字母和符号)
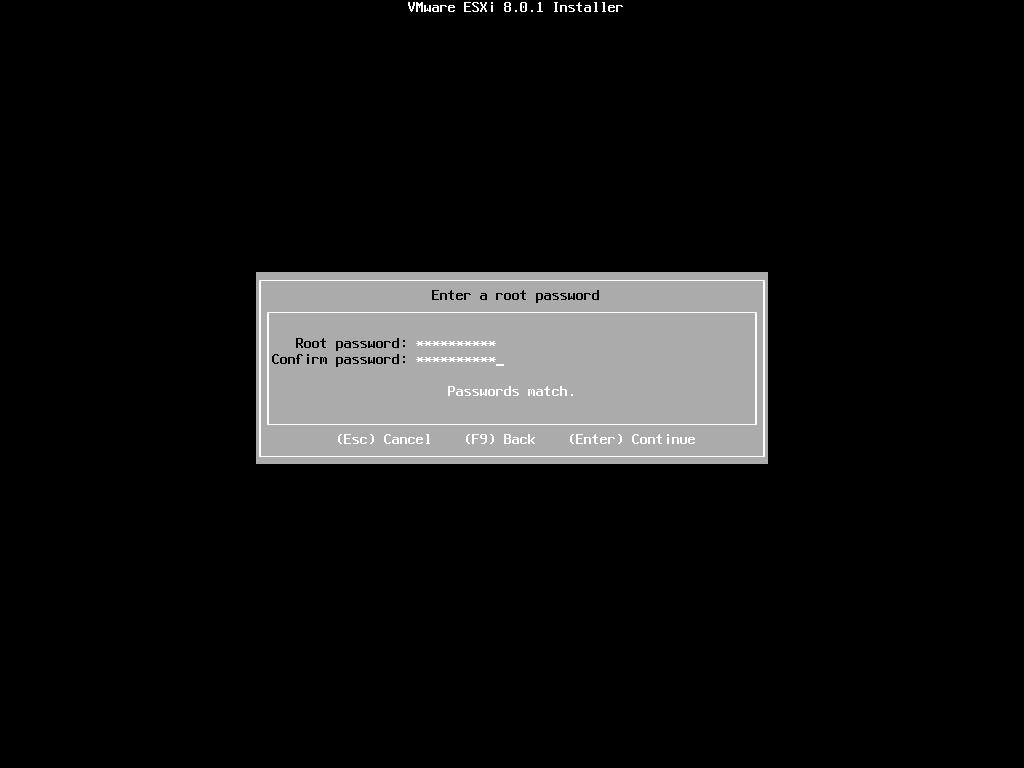
下面这张图片就是提示没有足够的类型,删掉重新输新密码。
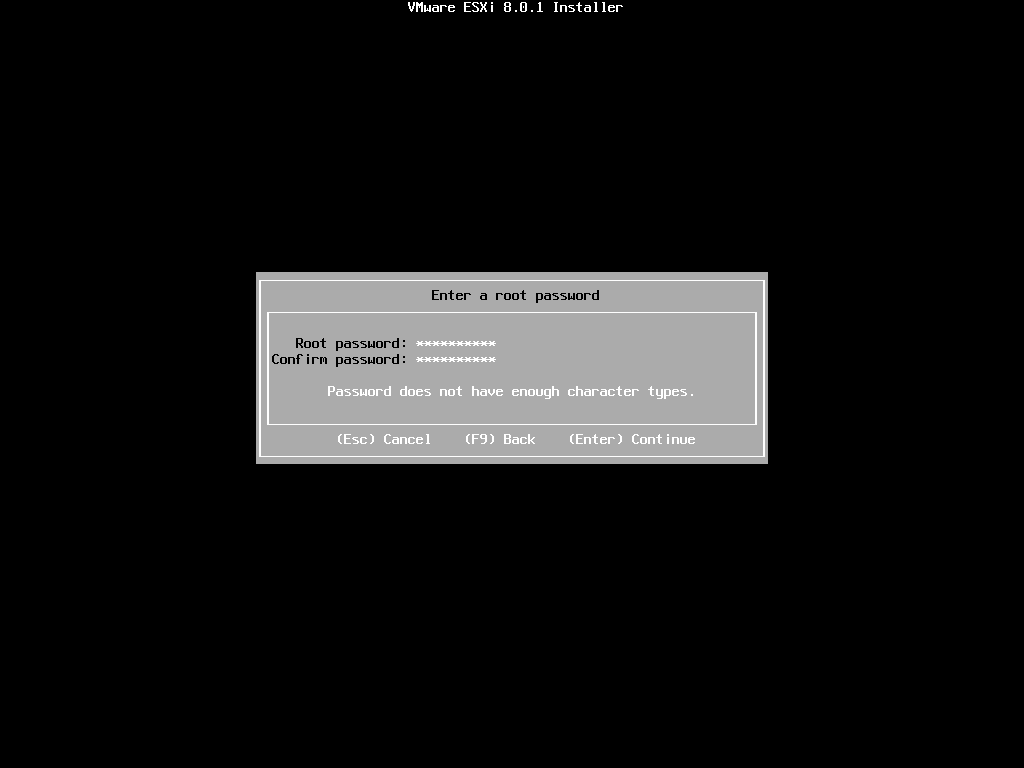
7、提示使用 UEFI
由于我上面选择的是 BIOS,所以这里会鼓励完美使用 UEFI 来进行系统引导,回车继续。
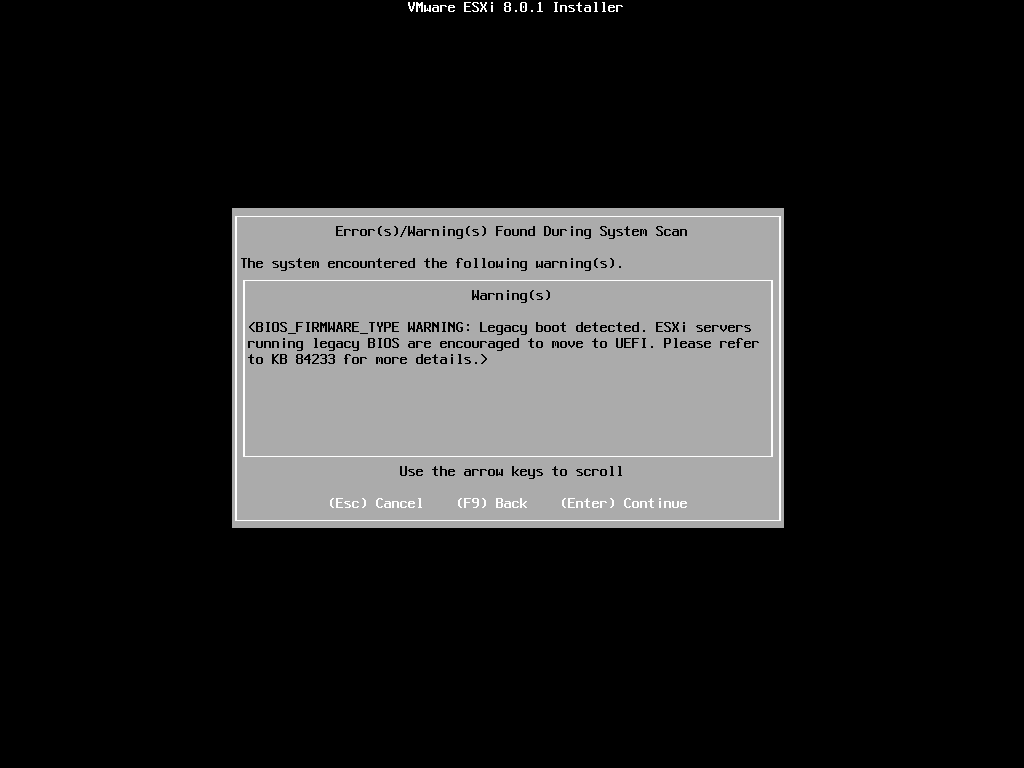
下面这张忘记截图了,是确认磁盘,按照提示按 F11 即可开始安装
8、安装中
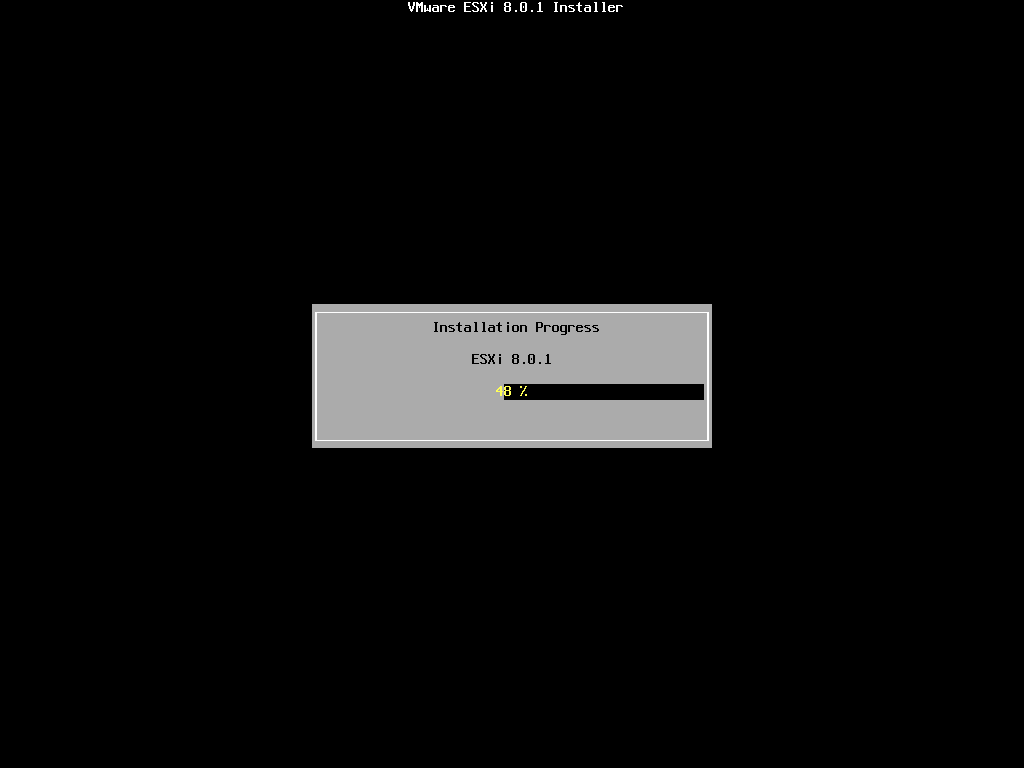
9、安装完成,重启
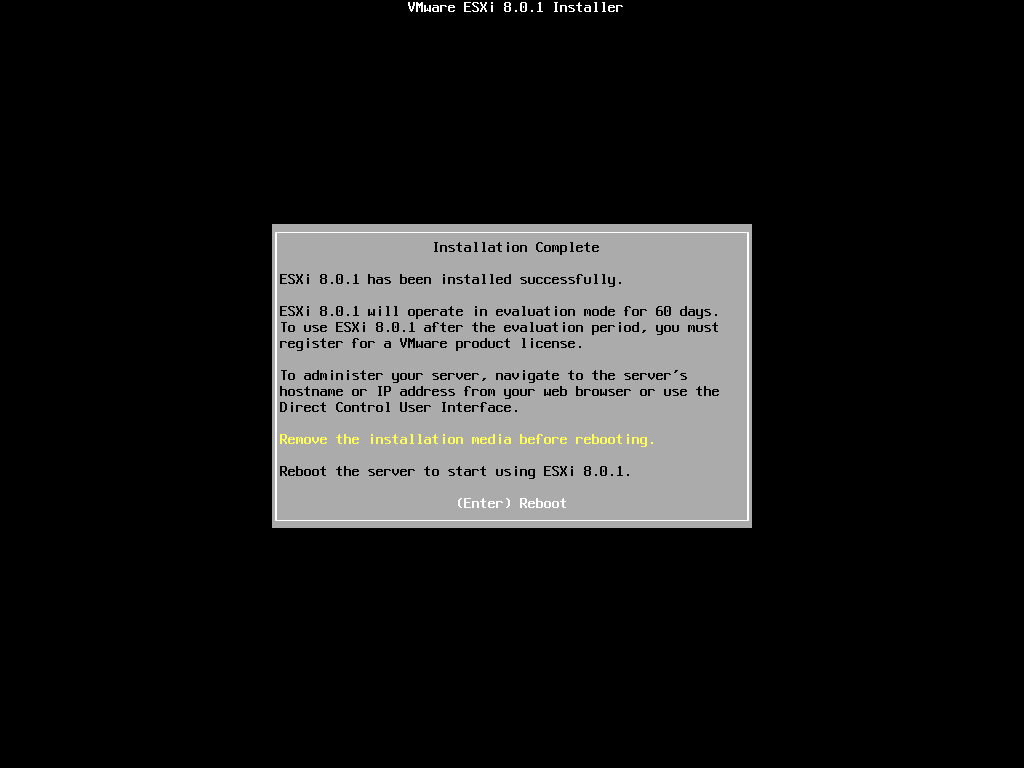
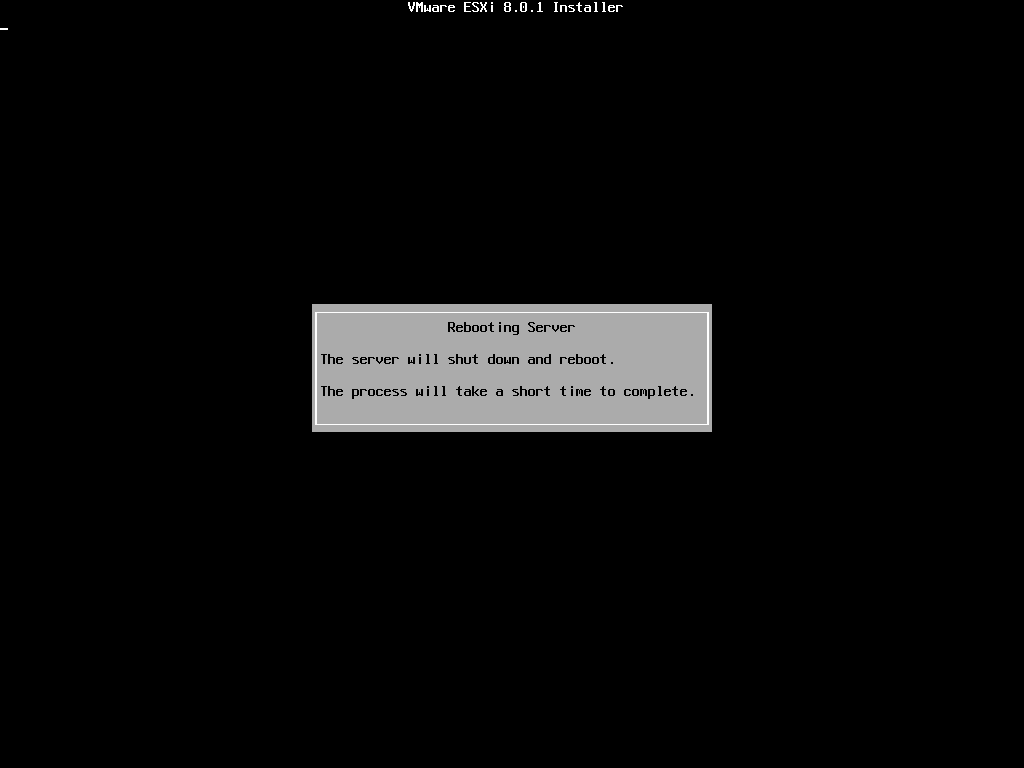
10、安装结束
输入下面 IP 即可进入 ESXI Web 管理界面。
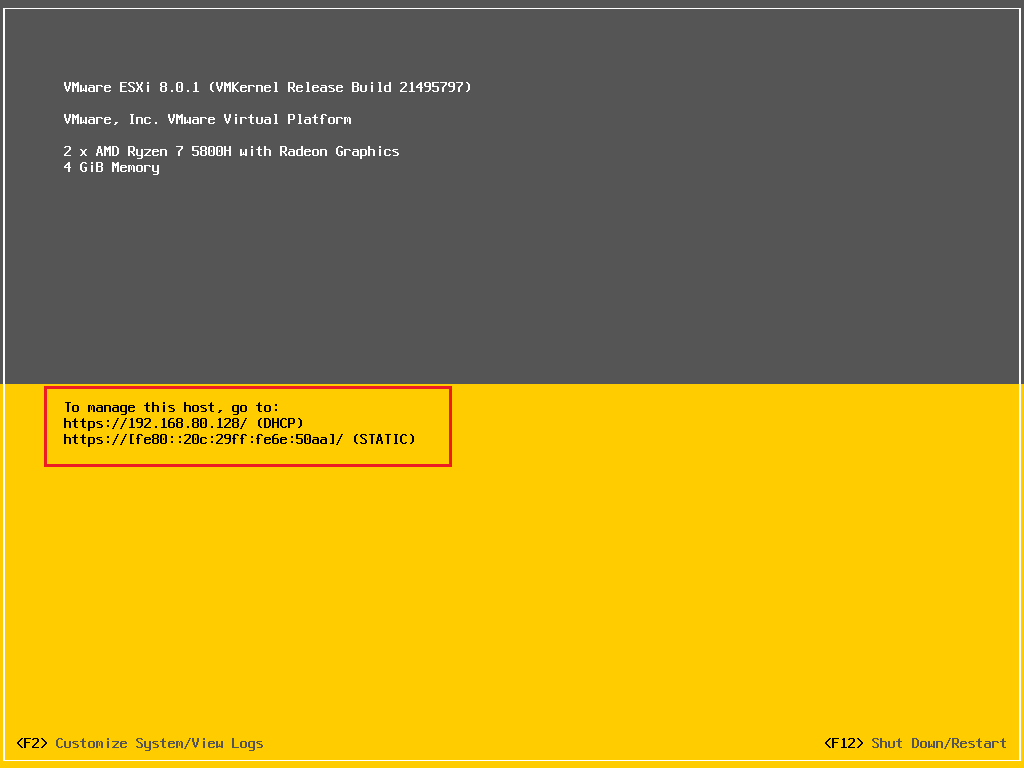
四、设置固定 IP 和 DNS 服务器
作为 ESXI 的服务器,不太建议使用 DHCP 自动获取 IP,容易出问题。因此需要我们手动配置静态 IP。
按下 F2,选择自定义系统
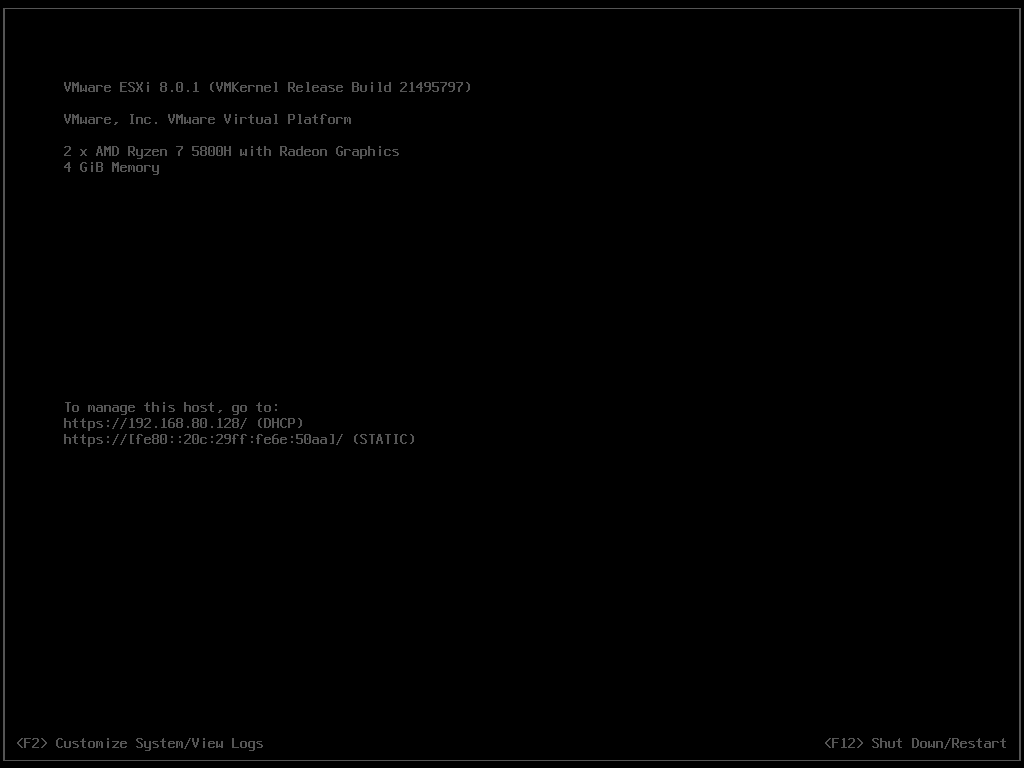
输入 root 密码,回车进入管理界面
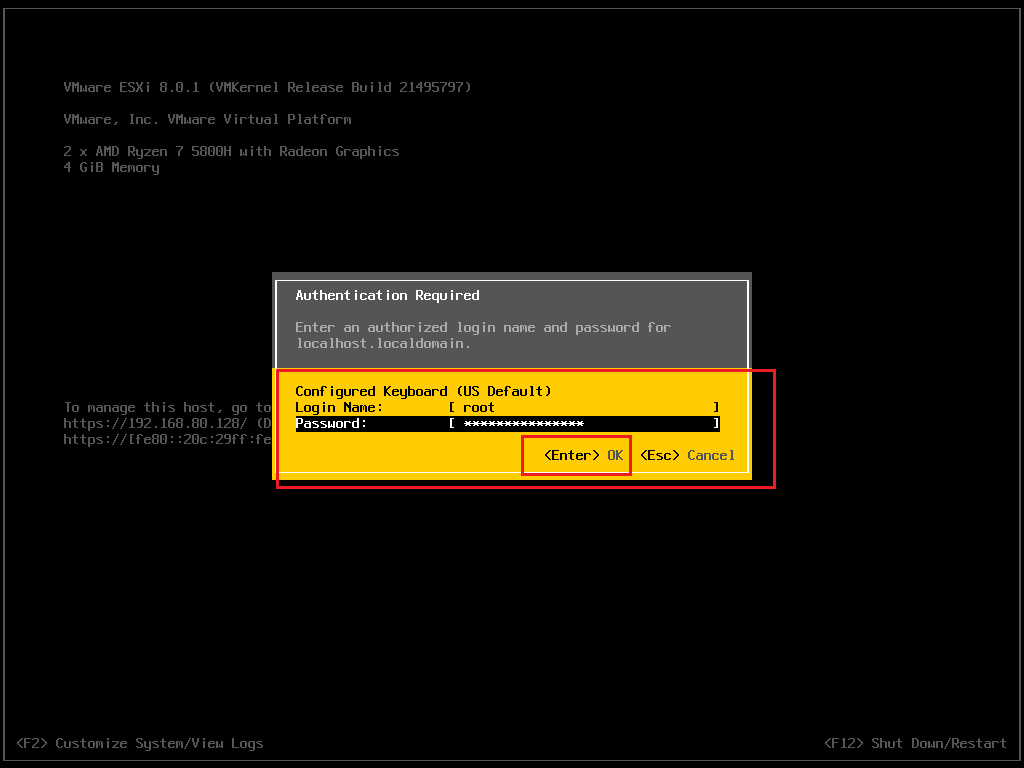
然后使用上下键移动至 Configure Management Network(配置网络管理界面)回车进入。
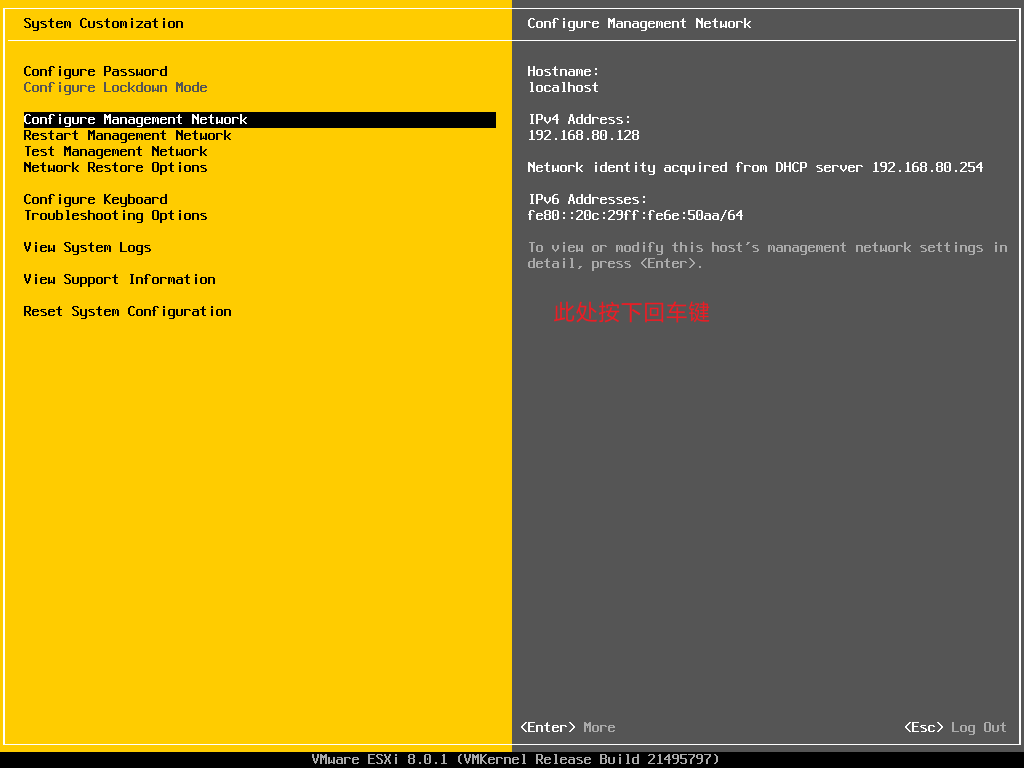
1、设置 IPV4
继续移动至 IPv4 Configuration(IPV4配置)回车进入。
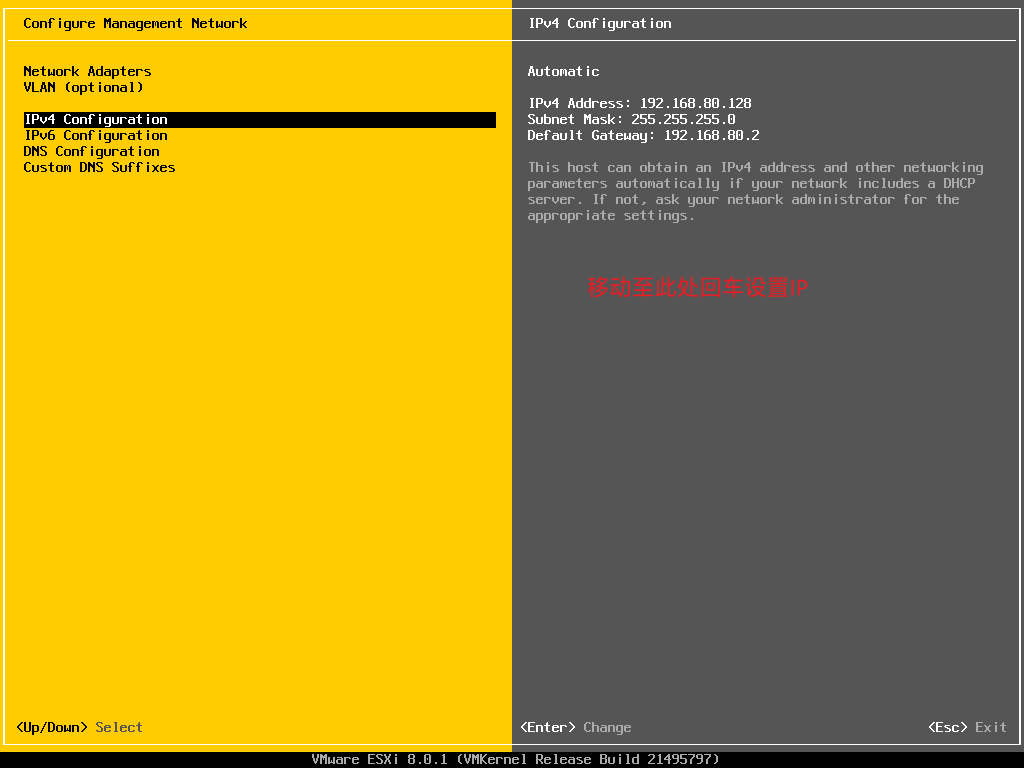
空格选择 Set static IPv4 address and network configuration:,然后设置固定IP、网关、路由,然后回车。
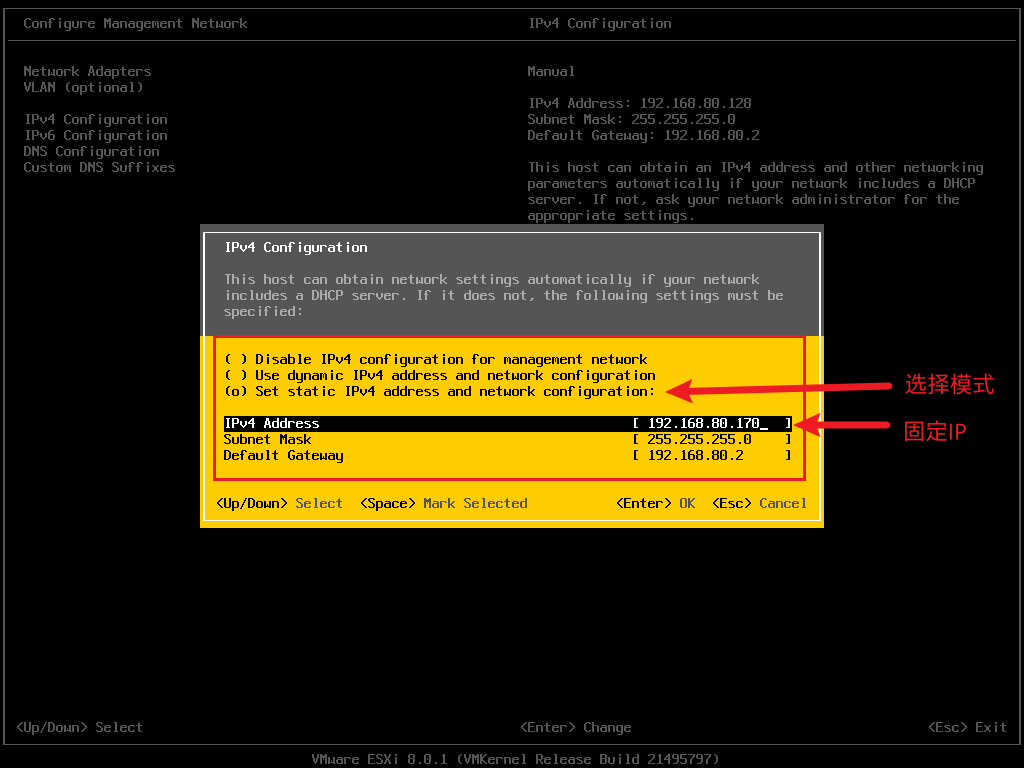
2、设置 DNS
移动至 DNS Configuration(DNS 配置)回车。
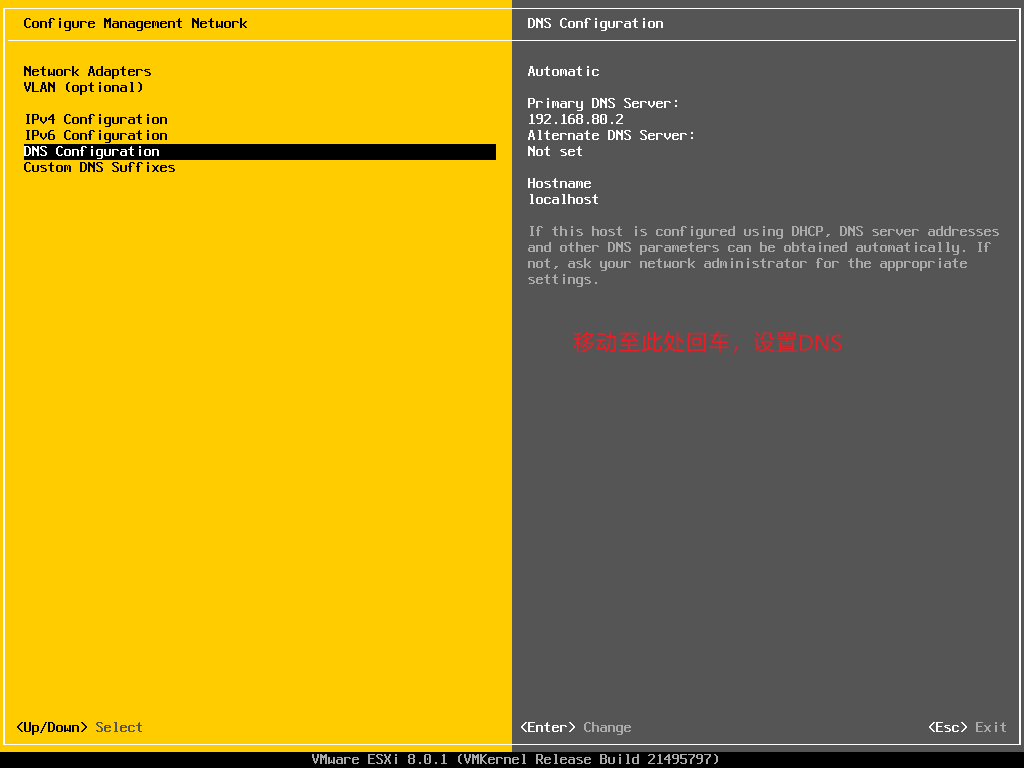
设置 DNS,一般是你的默认网关,然后回车。
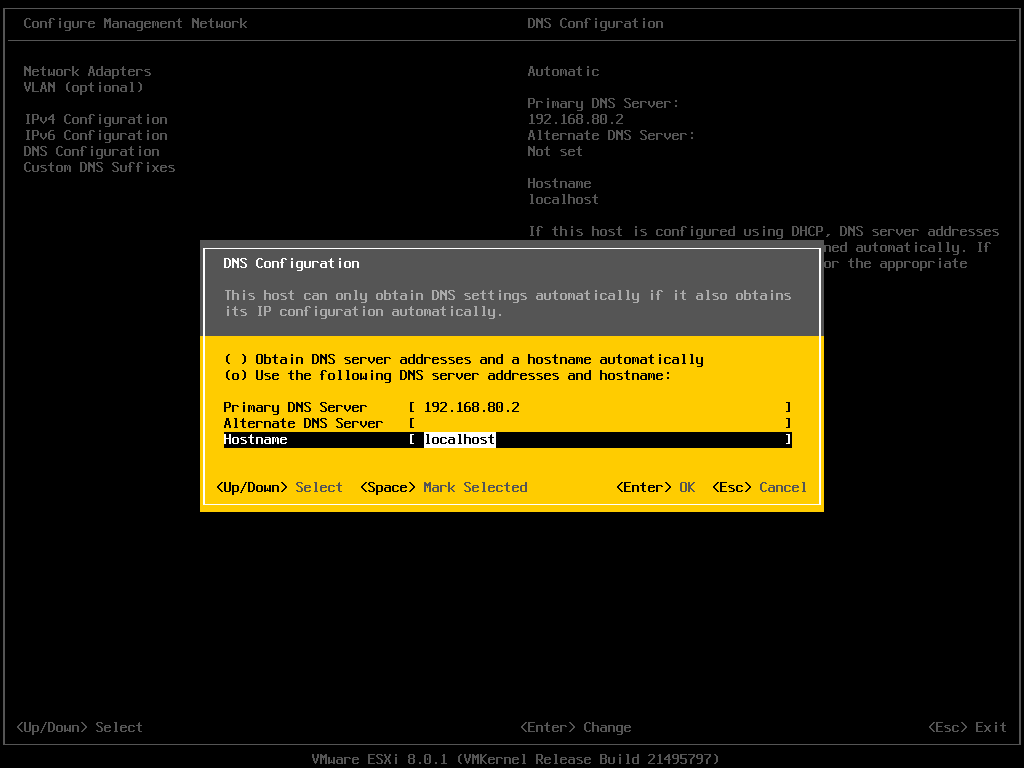
至此配置结束,按下 ESC 键,再按 Y 保存退出。
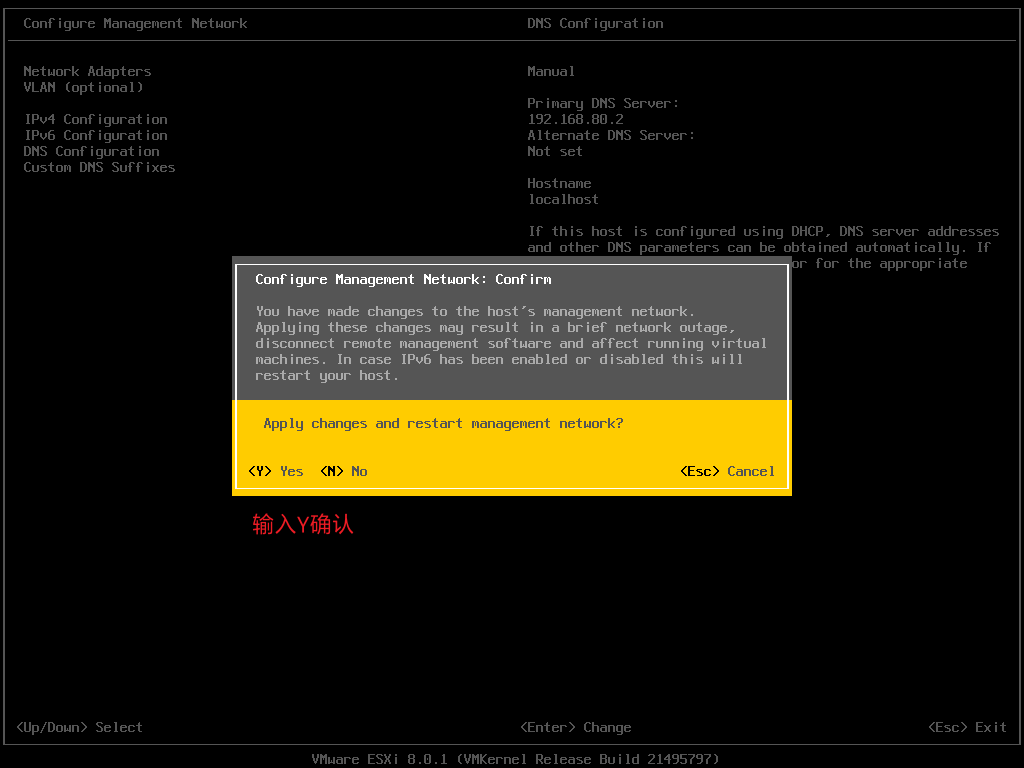
现在下图的 IPV4 访问地址也变成了刚刚设置好的固定 IP 了。
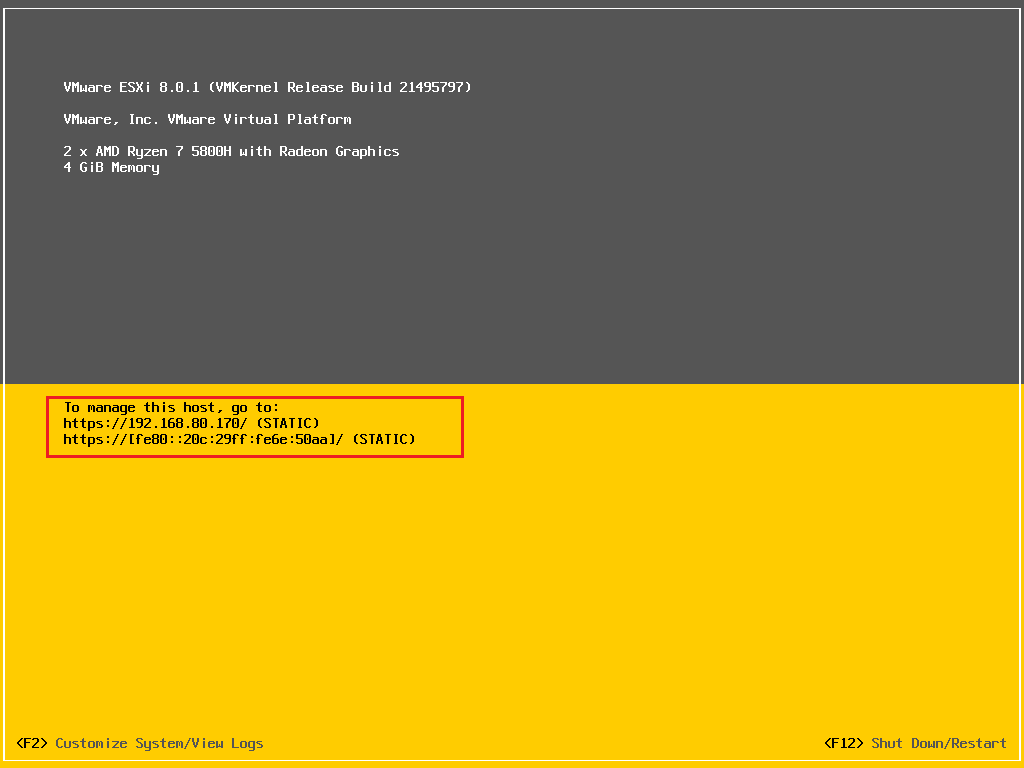
五、登录配置许可证
进入 Web 管理地址,账户为 root,密码就是 root 密码。
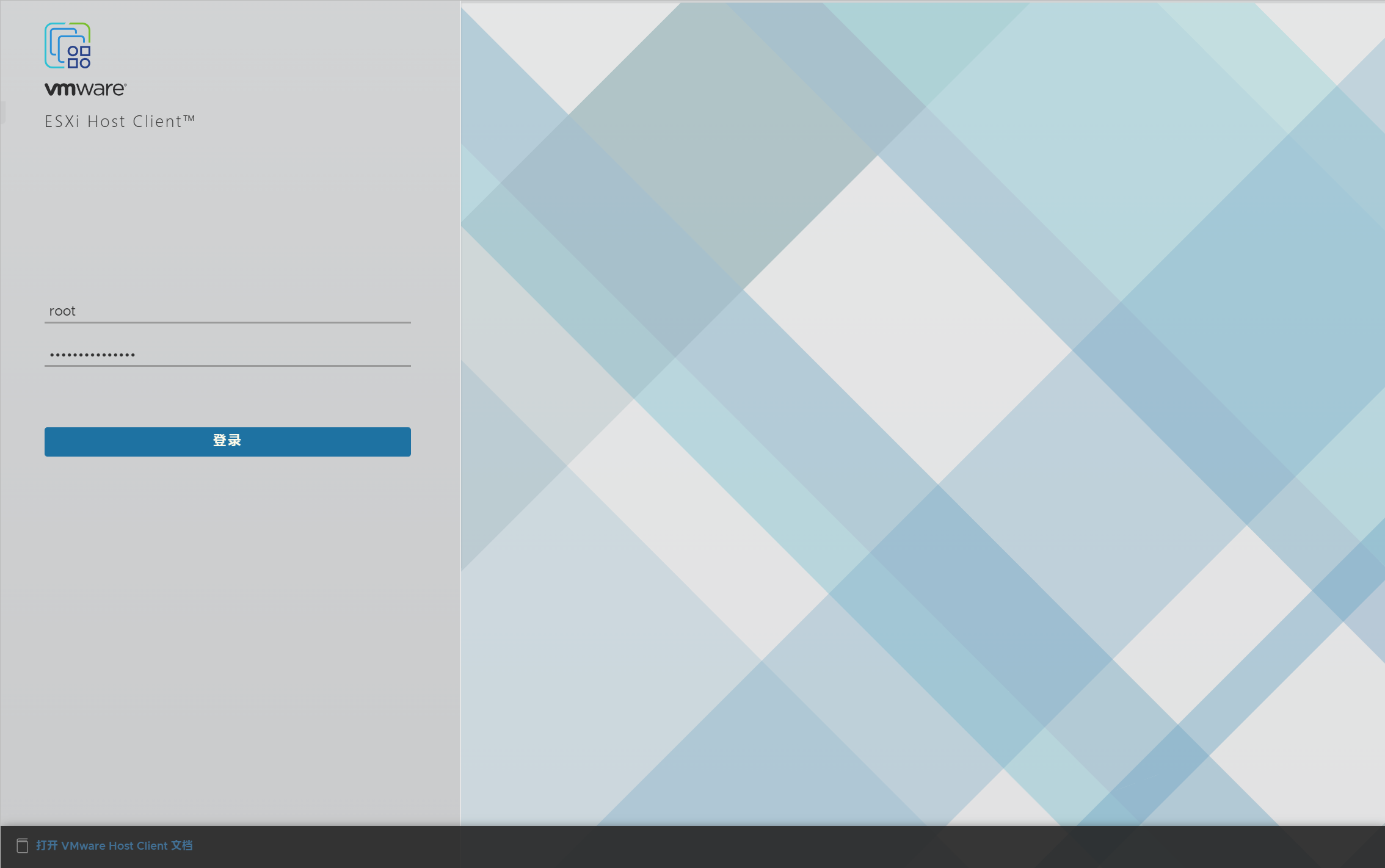
登录后的界面
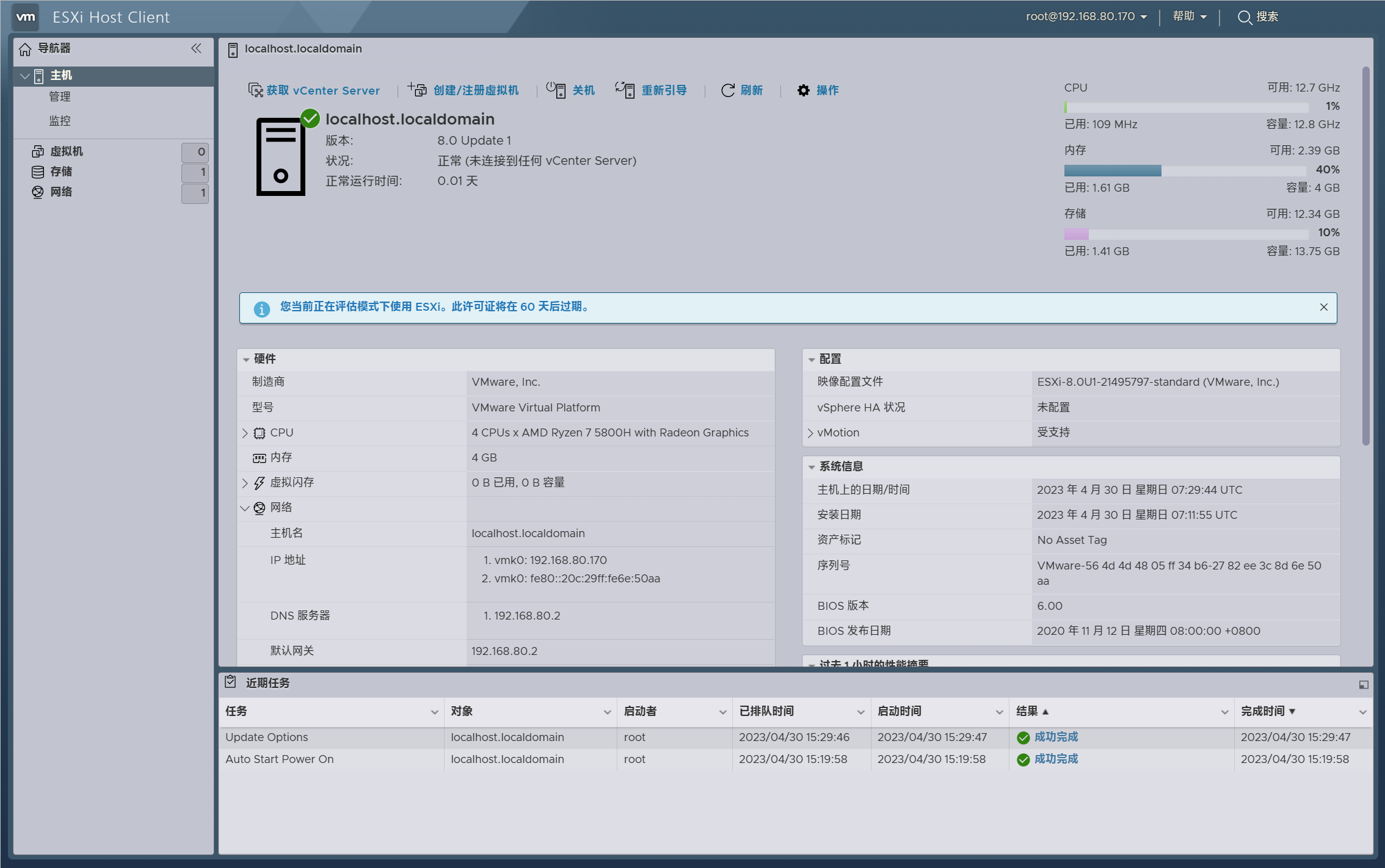
由于默认是 60 天试用,所以完美需要激活。
配置许可证地址:主机>管理>许可>分配许可证
1 | 激活码: |