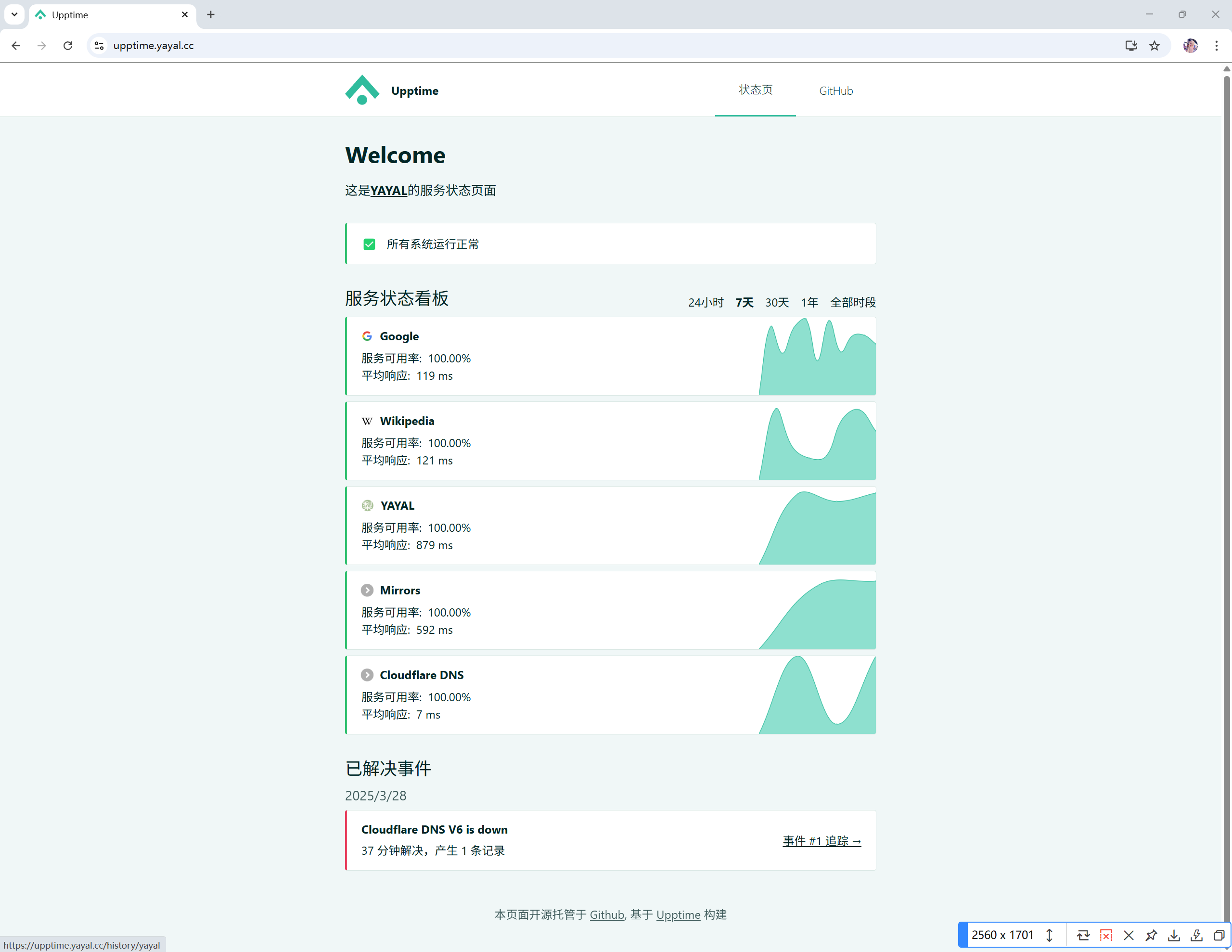Stable Diffusion WebUI(一)搭建篇
一、前言
这个教程百度上是有,但是稀烂,你抄我的我抄你的,你还不一定用的了。经过一顿折腾我决定自己写一份教程备份用
本文是在本地搭建(此篇不教你使用模型),如果你不打算自己搭建,可以使用 B站UP主的一键工具,已经给你打包好了直接就可以使用
AI 绘画 webui 版本整合包v4 (BV1iM4y1y7oA)
链接: https://pan.baidu.com/s/1TK7UyX5lgNjdwdfcmYCI5Q
提取码: c132
二、准备
想要顺利的使用 Stable Diffusion WebUI 你的显存得足够,至少需要 4GB 显存才能运行。
2.1、安装配置 Miniconda
这里推荐使用 Miniconda 来管理你的 Python 版本,这样就可以实现多个 Python 版本之间切换。
Miniconda 官网:https://docs.conda.io/en/latest/miniconda.html
进入官网,选择适合自己操作系统的版本下载安装即可,这里是我 Windows。
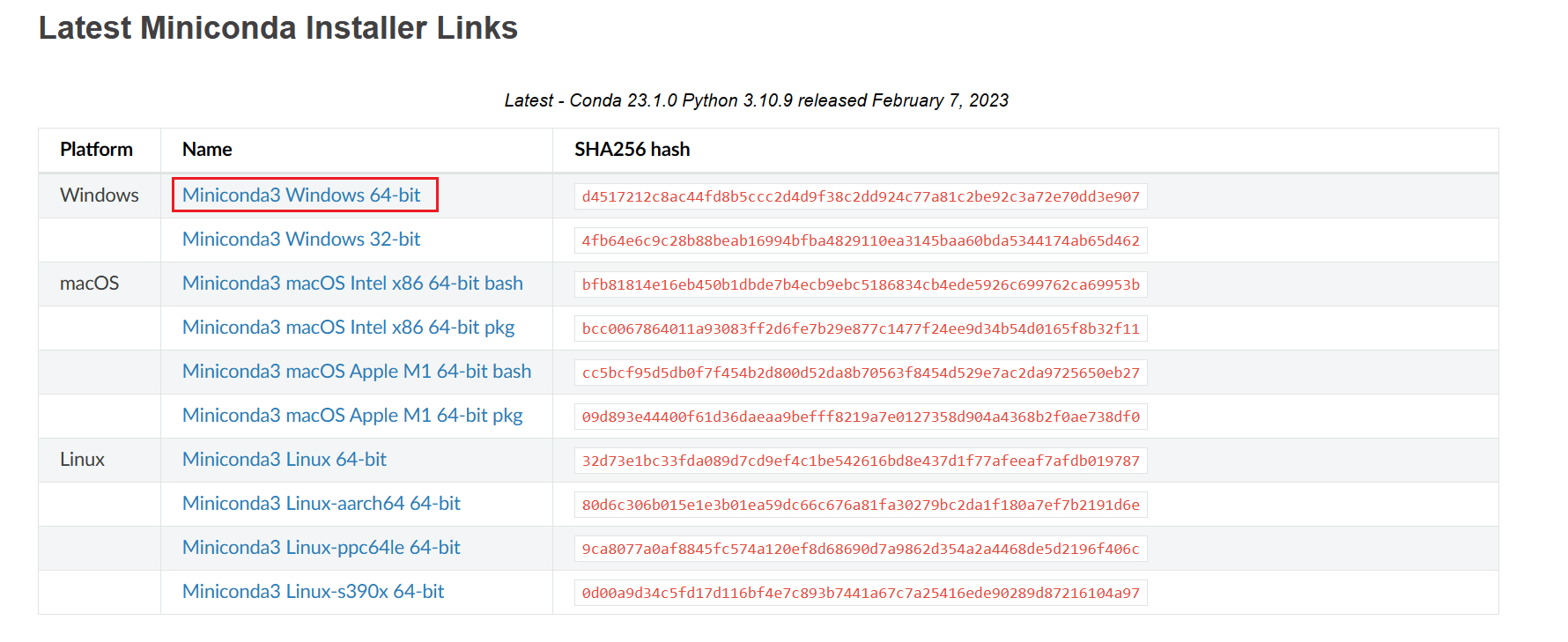
安装完成后,在开始界面我们可以看到一个 Anaconda Prompt(miniconda3),打开此终端
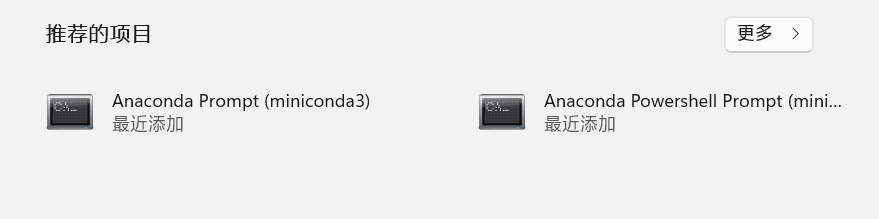
查询版本,下图可以看到我的版本为 23.1.0
1 | conda -V |

安装完成后我们先配置镜像,不然国内的网络会很慢甚至没法用
执行 conda config --set show_channel_urls yes 生成 .condarc 文件
然后将 C:\Users\你的用户名\.condarc 下的文件修改为以下内容:
1 | channels: |
再运行 conda clean -i 清除索引缓存,确保用的是镜像站提供的索引。
完成以上操作后我们创建一个 Python 3.10.6 版本的环境
1 | # 创建名为 stable-diffusion-webui 的环境 |
升级 pip 至最新版本
1 | python -m pip install --upgrade pip |
至此,我们就有了一个 Python 3.10.6 的纯净环境了。
2.2、安装 Git
Git 官网:https://git-scm.com/download
前往 Git 官方下载安装即可,这里不做详细说明
安装完成后打开终端,输入以下命令查询是否安装成功,出现版本号即安装成功。
1 | git --version |
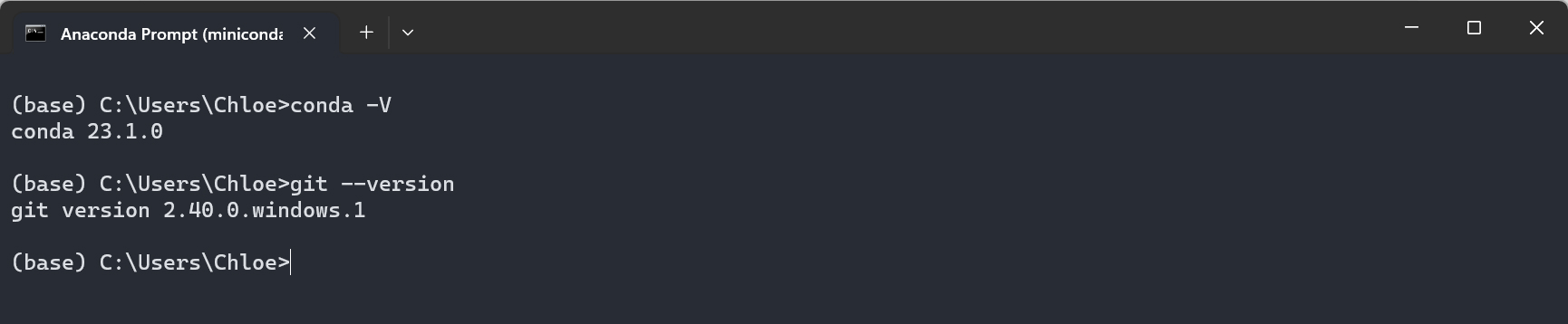
2.3、安装 CUDA
在安装 CUDA 之前,我们先找到需要使用的对应版本。打开终端输入以下命令查询:
1 | nvidia-smi |
这里我的 Nvida 驱动版本为: 531.41,对应的 CUDA 版本为:12.1
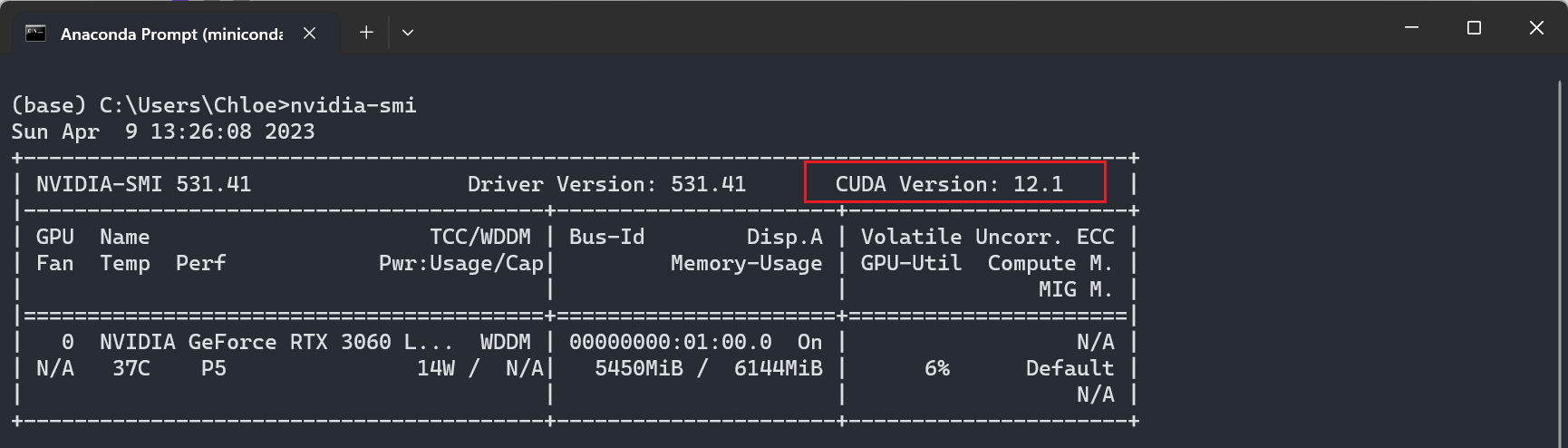
我们再前往 CUDA 官网下载对应的版本安装即可
CUDA 官网:https://developer.nvidia.com/cuda-toolkit-archive
注意:CUDA 安装我们可以不用全部安装,只需安装 Runtime 和 Development 即可(如果你不知道可以全部安装后删掉多余的)
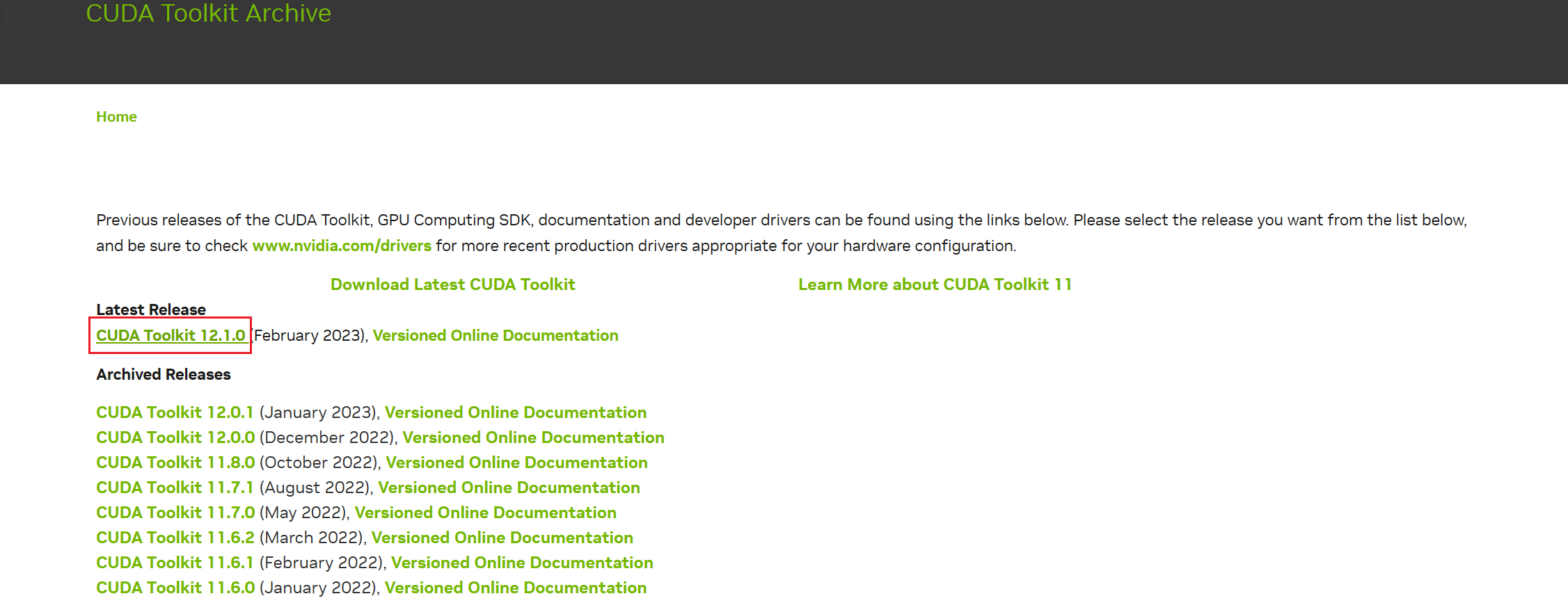
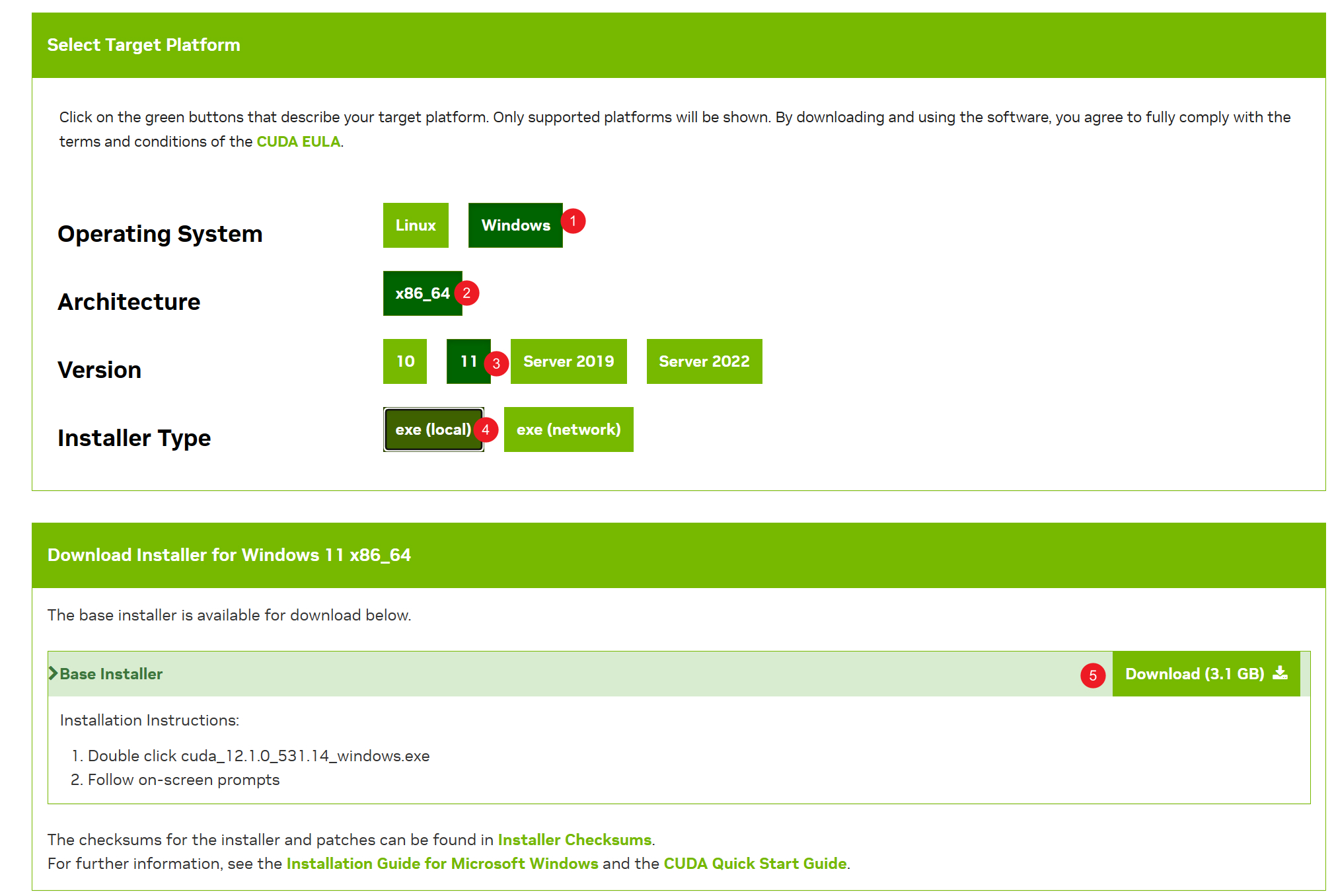
三、运行项目
3.1、下载项目源码
还是打开 Anaconda Prompt(miniconda3),执行以下命令
1 | # 这一步很关键,记得切换到空间大的盘符去,不然默认 C 盘/ 这里我切换到 Z 盘进行操作 |

3.2、运行项目
stable-diffusion-webui 项目不需要手动安装依赖,他会自动进行
1 | # 如果没有切换到 stable-diffusion-webui 环境记得切换 |
然后就是一直等待了,他会下载很多东西。当显示如下的时候,证明我们项目一起跑起来了,进入 http://127.0.0.1:7860 即可访问项目。
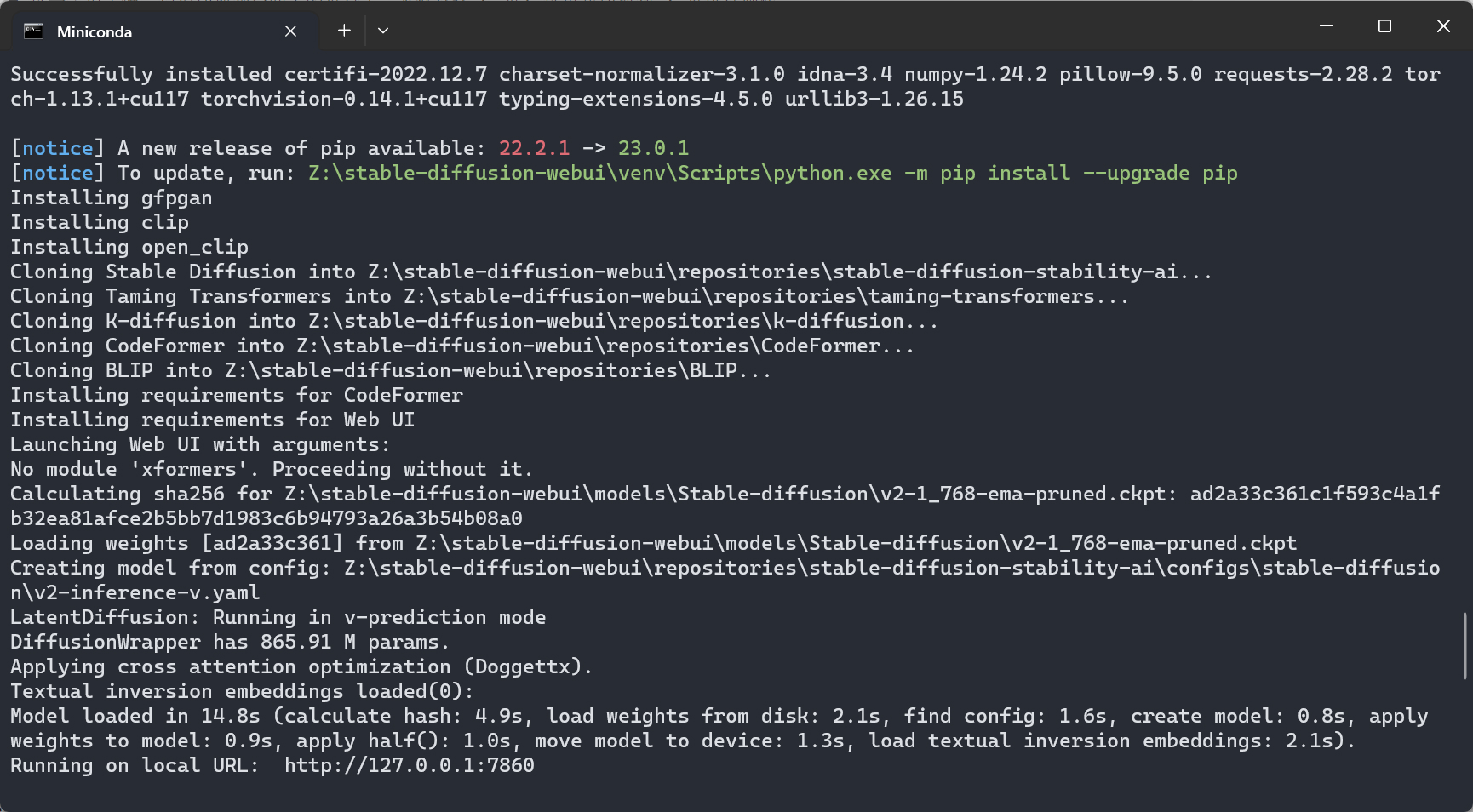
至此搭建完成,但是现在还没有任何模型,模型需要自行下载后放至 stable-diffusion-webui\models\Stable-diffusion目录内
四、设置中文
stable-diffusion-webui 是只有英文,这里我们可以添加语言包将其替换为中文
下载语言包:
将下载的 localizations 内的文件,解压至 stable-diffusion-webui\localizations 目录内
然后在 Settings -> User interface -> Localization (requires restart) 设置语言(在下拉菜单中选择zh_CN)
然后重新启动 WebUI 后,语言就会变成简体中文
下一篇文章我将继续该项目用 ControlNet + OpenPose 来实现基础的骨架识别