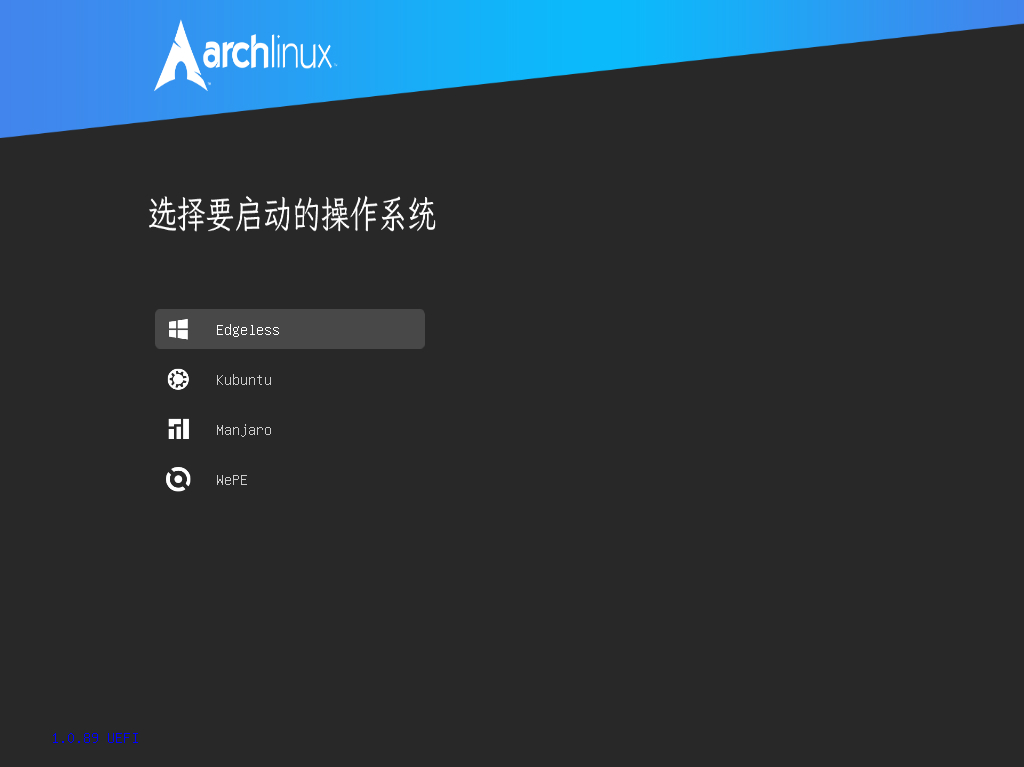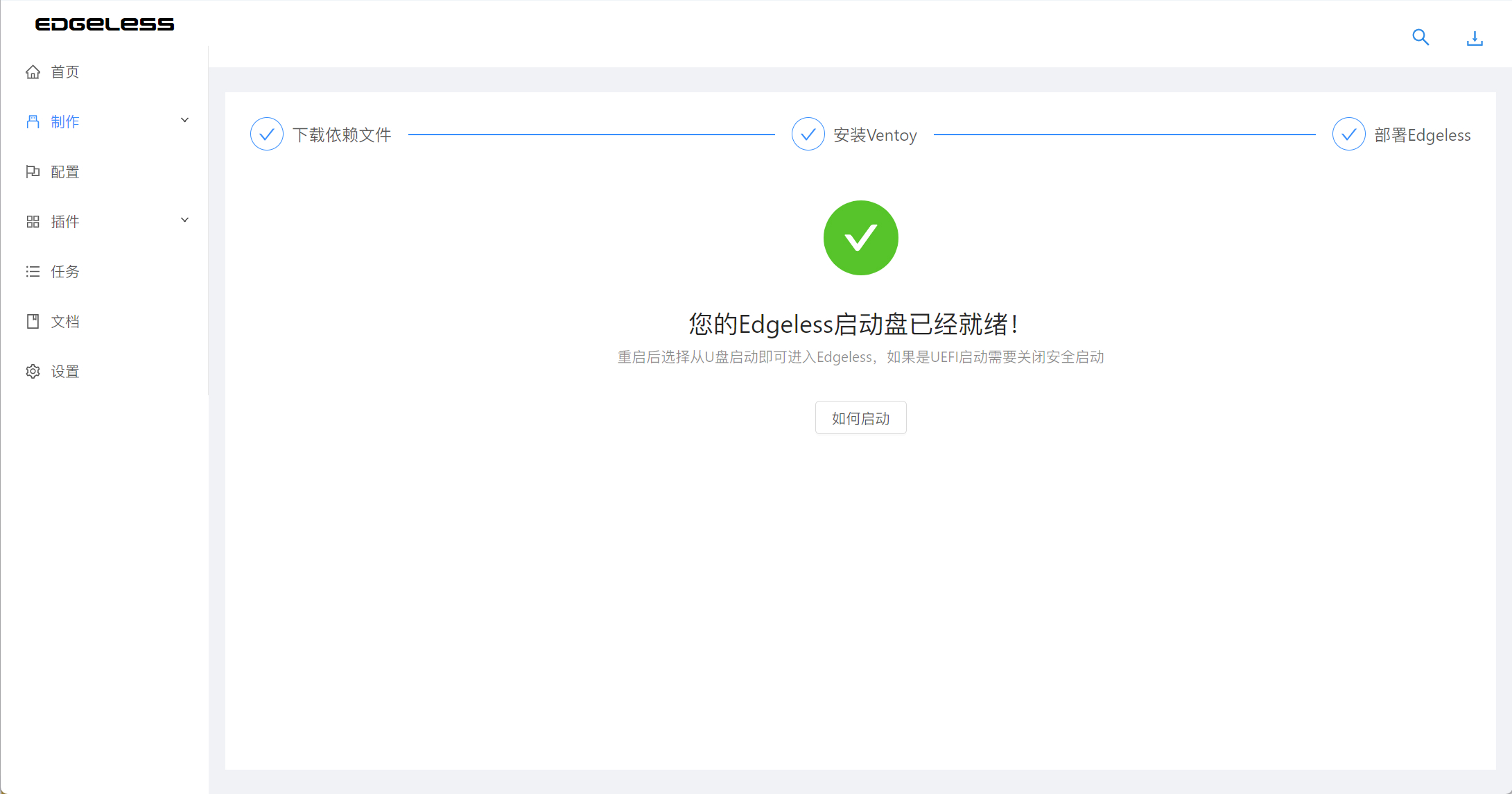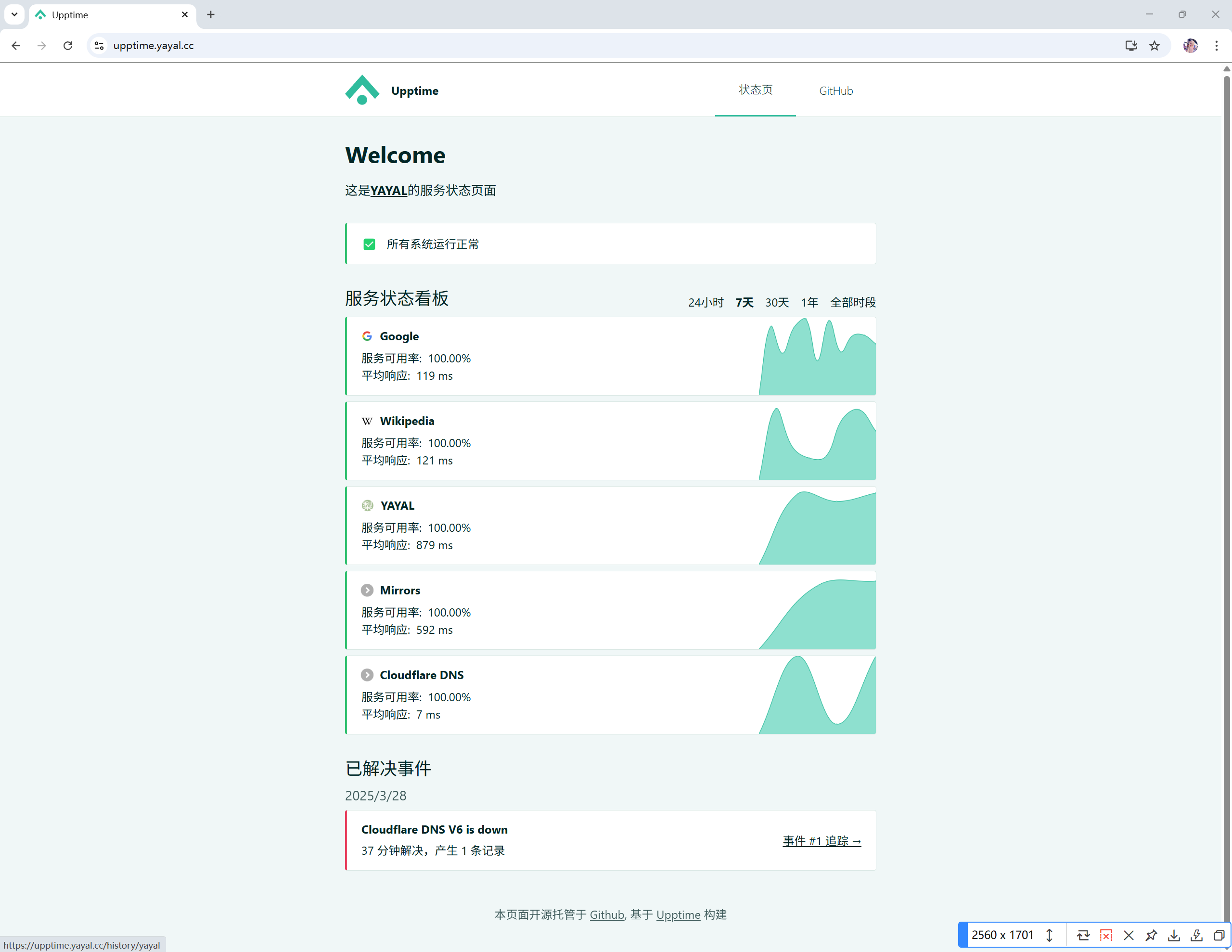Ventoy 超级启动U盘
使用 Ventoy 制作超级启动U盘
本期教程需要使用的地址
- Ventoy 官网:https://www.ventoy.net/cn/
- Ventoy 对 Linux 发行版本的支持列表:https://www.ventoy.net/cn/plugin_vtoyboot.html
- Ventoy 的 Linux 支持插件:https://github.com/ventoy/vtoyboot/releases
- Edgeless 官网: https://home.edgeless.top/
- VirtualBox 虚拟机官网:https://www.virtualbox.org/wiki/Downloads
- KUbuntu 官网:https://cn.ubuntu.com/desktop
这里我准备了一个 32 G 的 U 盘作为演示
一、安装 Ventoy
安装 Ventoy,下载后打开 Ventoy2Disk.exe
- 开启安全启动支持
- 分区类型设置为 GPT
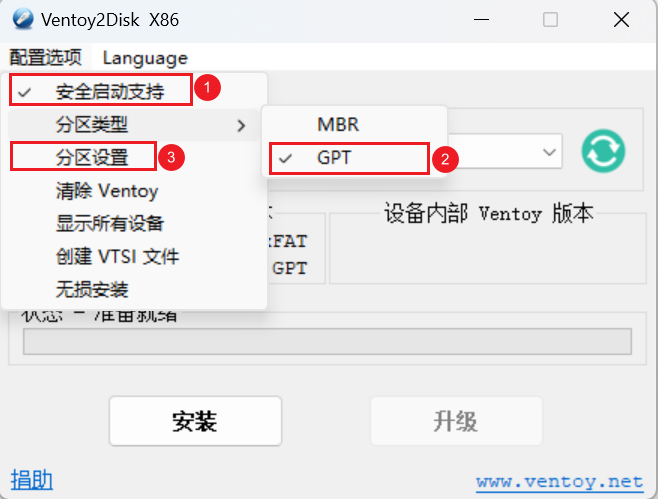
- 打开分区设置 (这步没需求直接跳过):我这 U 盘要存点东西,但是不想和 Ventoy 存在一个盘下,那么预留 9 G 容量作为单独的一个盘符
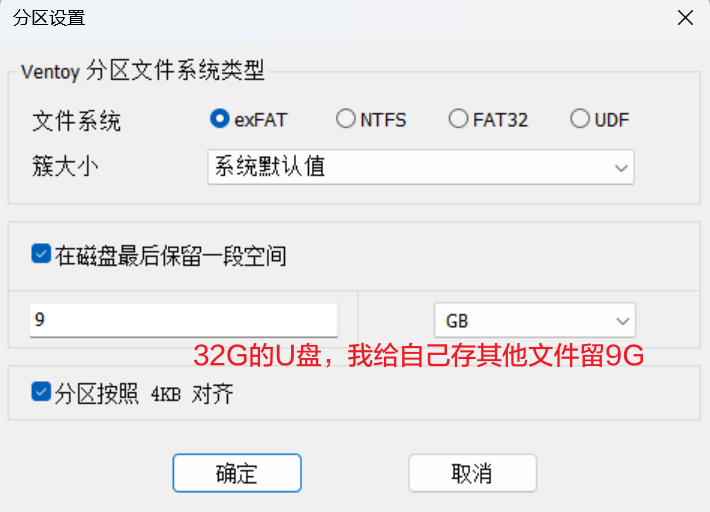
- 设置完成后点击安装即可
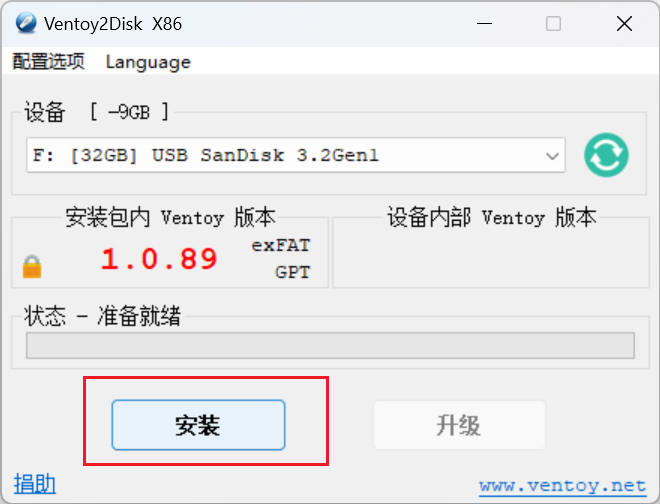
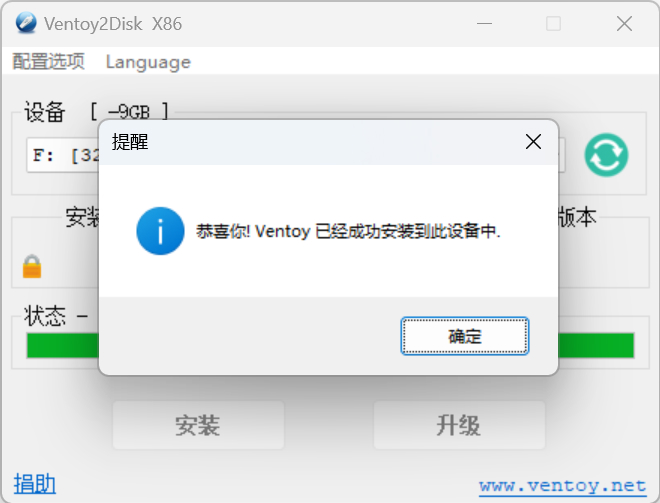
- Ventoy 安装完成后,Windows 搜索
创建并格式化硬盘分区打开分区工具,可以看到刚刚预留的 9 G 大小的空间还没创建分区,我们手动创建即可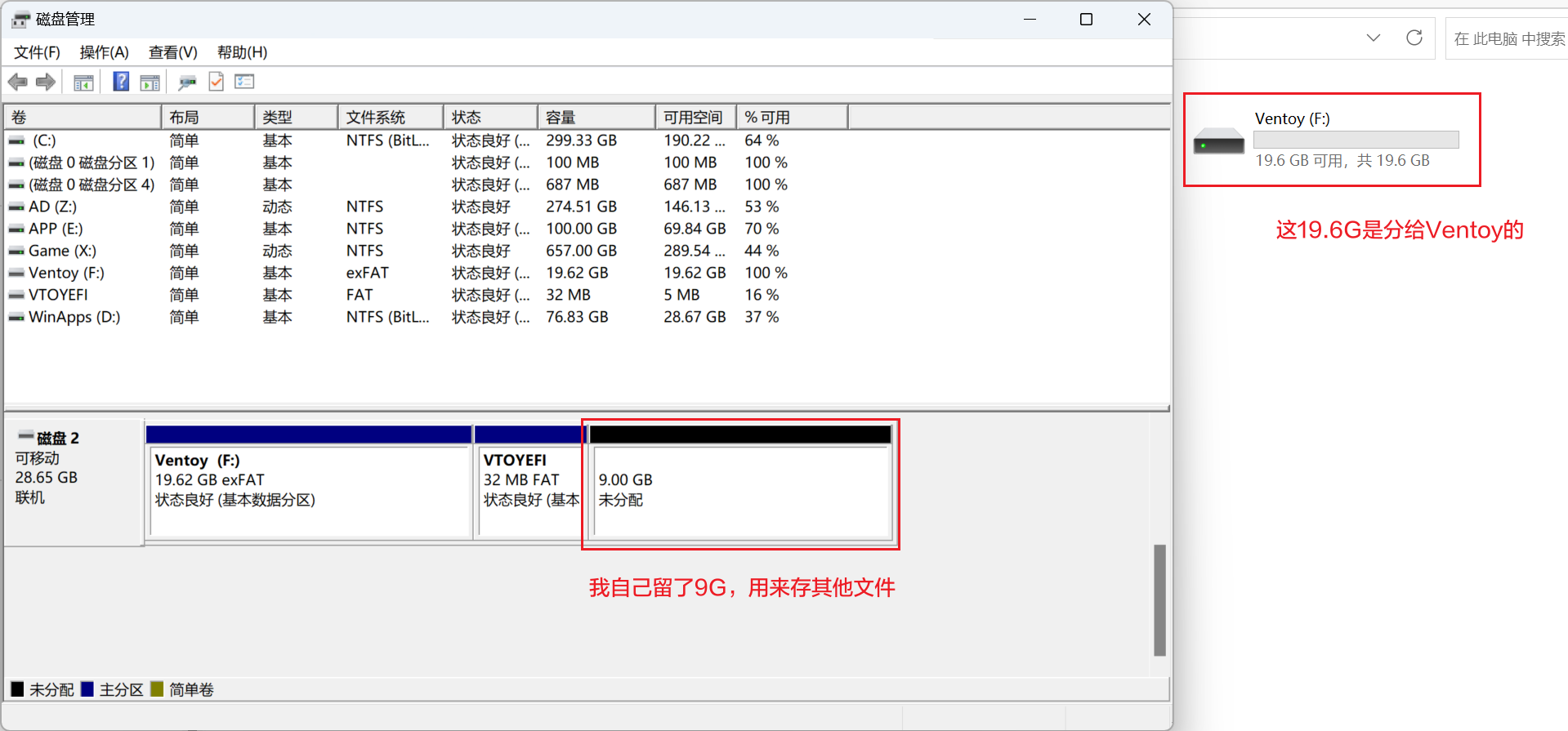
- 最后你会看到下图所示的效果,一个盘用于 Ventoy,另外一个自己存文件互不干扰
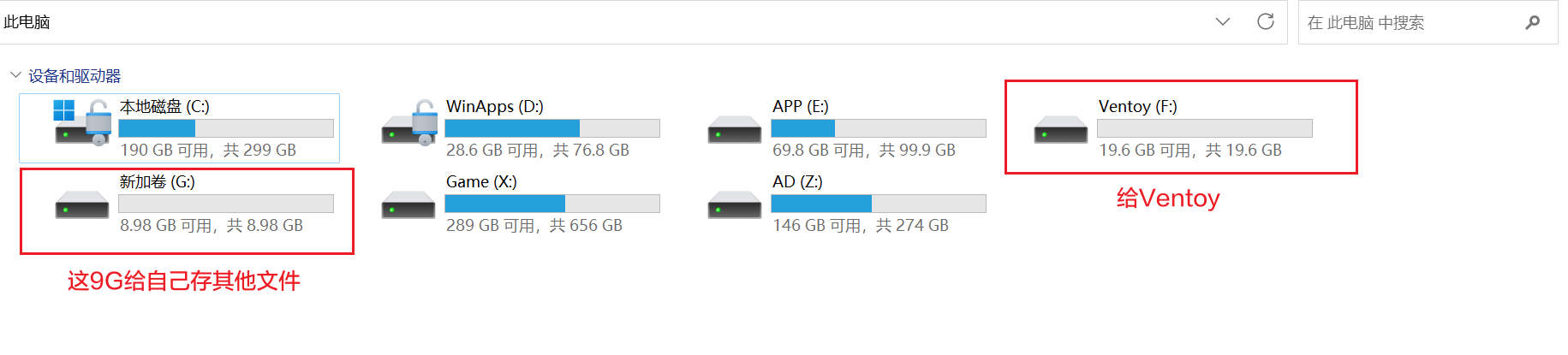
二、安装 Edgeless
Edgeless 是一个基于 Windows 10 的 PE 系统,最大的特点是支持在线联网和安装/更新插件。
我可以装一个 Edgeless,把他用来当一个 U 盘上简易的 Windows 系统
Edgeless Hub 下载地址: https://down.edgeless.top/
- 下载后打开
edgeless-hub.exe,它会提示 “尚未检测到 Edgeless”,我们直接点击制作启动盘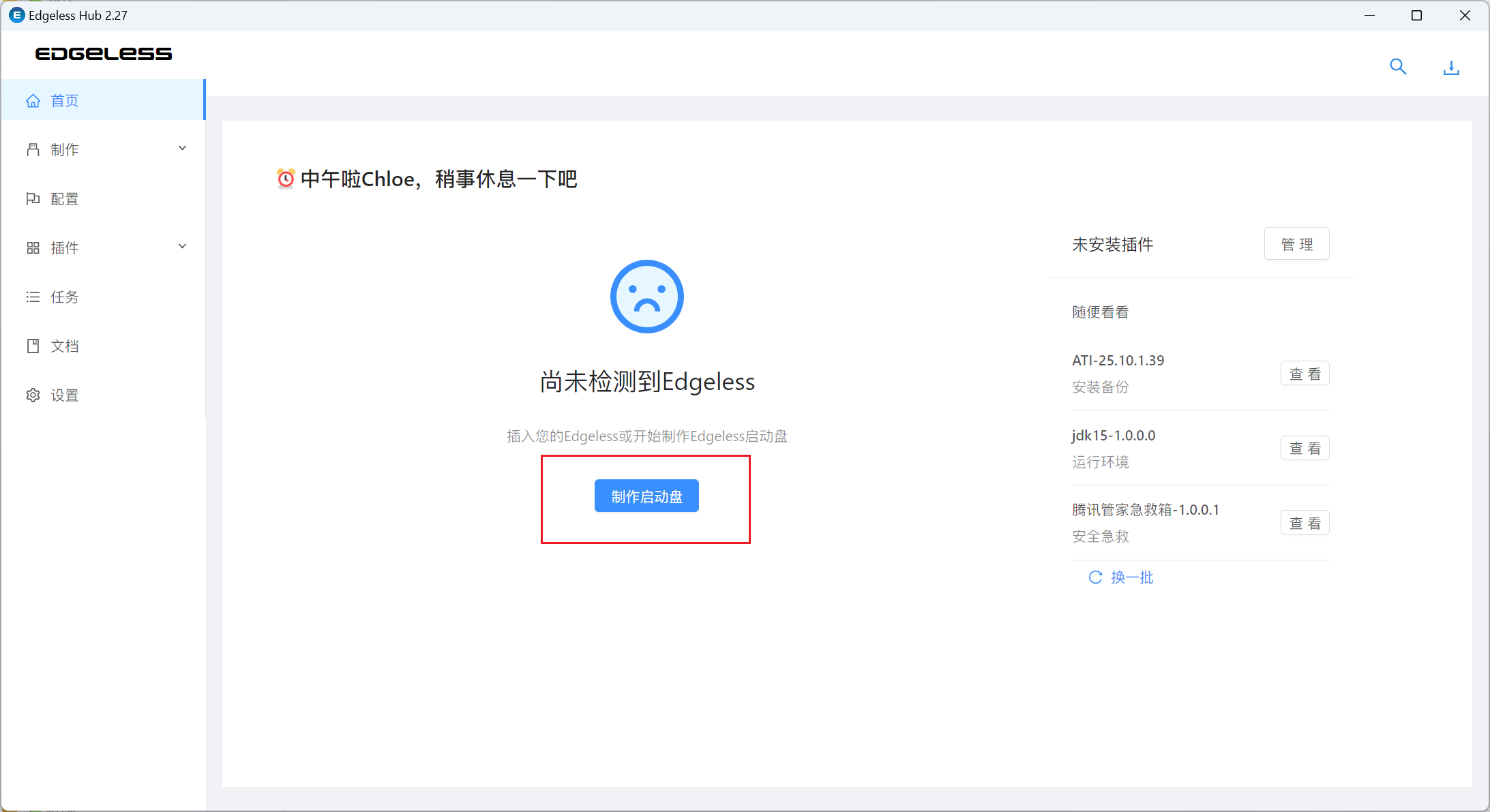
- 打开后他会弹出 Ventoy,我们上面已经安装好了,所以直接关掉即可
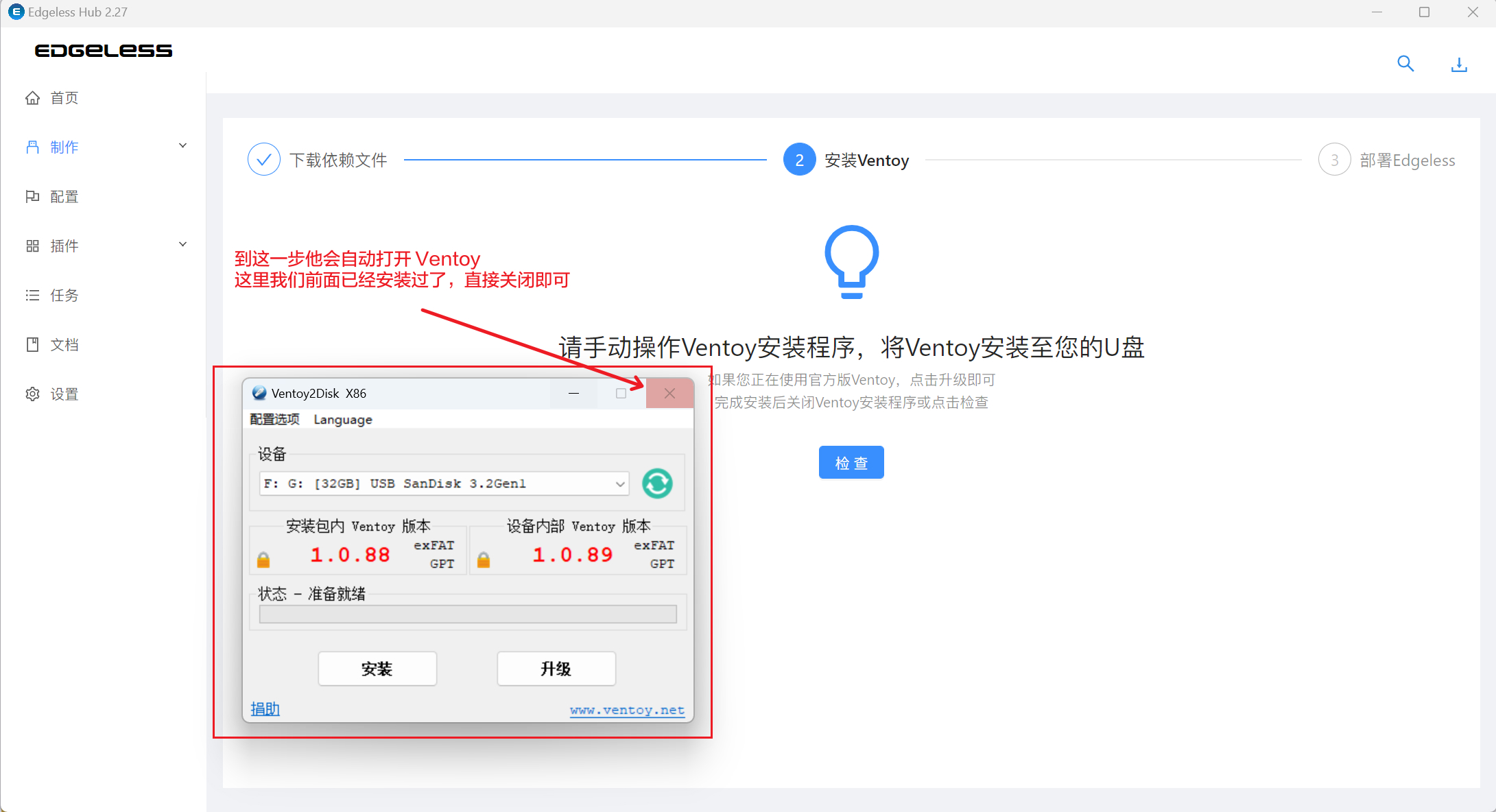
- 关掉后会有个错误提示,不需要管它。这里我们手动选择刚刚安装好 Ventoy 的盘符然后点击安装即可
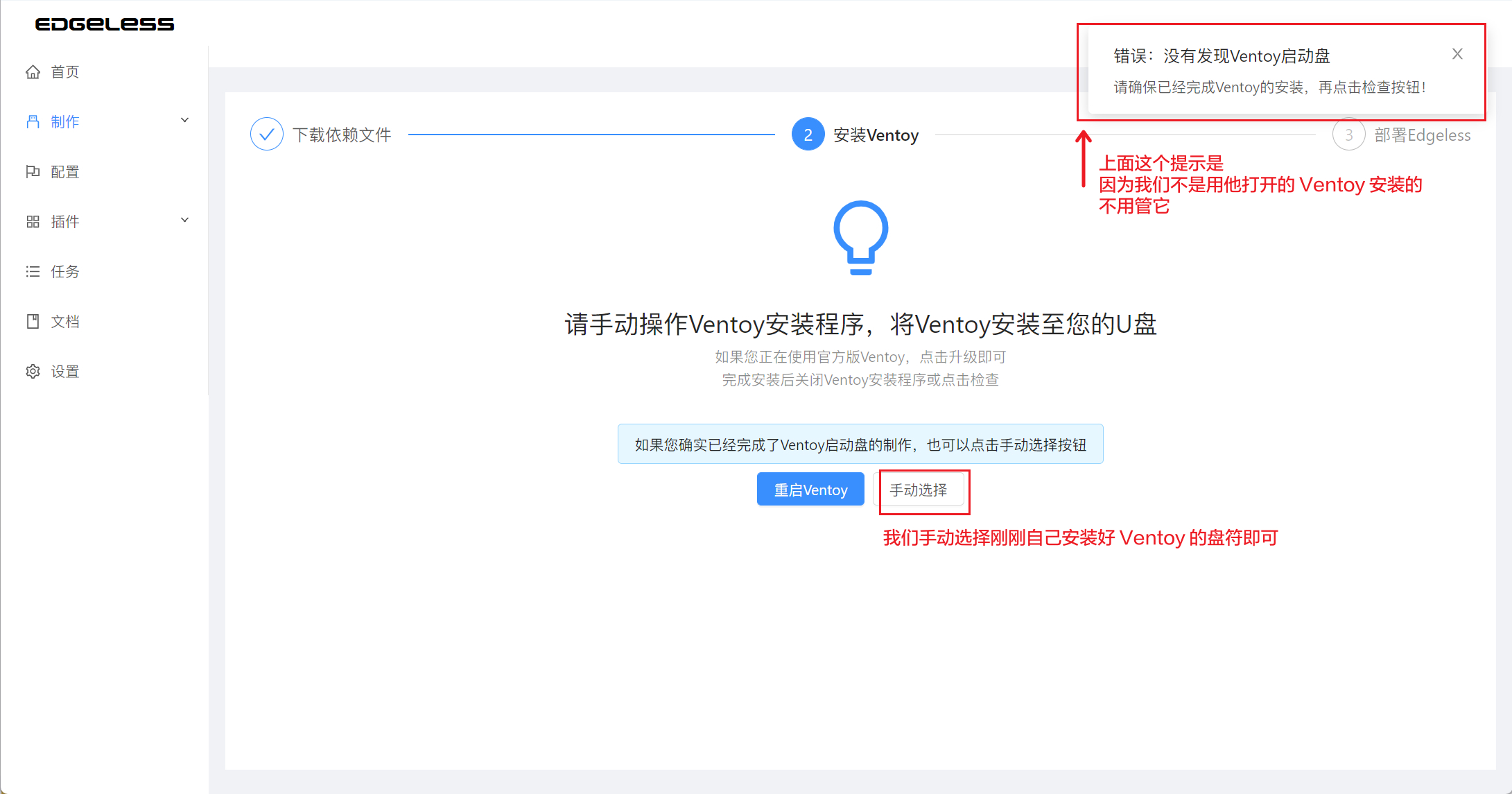
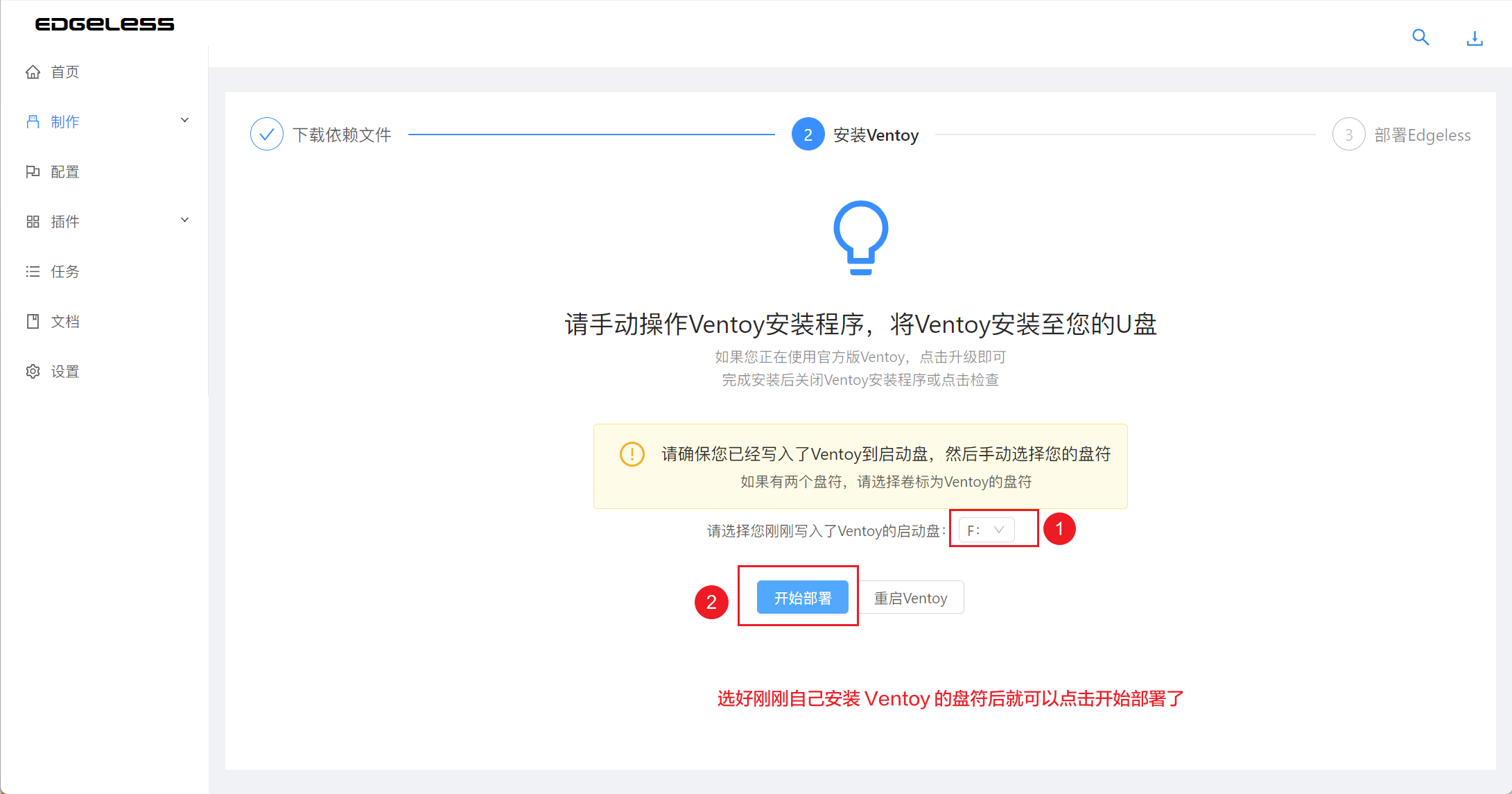
- 至此 Edgeless 已经安装完成,现在我们可以在左侧选项栏中根据需求个性化定制自己的 Edgeless(PS:别装太多,怕你带不动)
后续有其他插件需要安装也可以直接在 Edgeless Hub 中来直接更新
三、配置镜像路径
Ventoy 的默认镜像是需要放在根目录的,这样对我这个强迫症看着有点难受。但好在可以自定义,我们打开 Ventoy 文件夹中的 VentoyPlugson.exe 然后点击启动,即可在网页端进行配置。
- 在 Ventoy 盘的根目录下新建一个
images文件夹,用于存放镜像文件 - 将刚刚根目录下的
Edgeless_Beta_4.1.0.wim移动至images文件夹 - 打开 VentoyPlugson 网页,在
全局控制插件中设置VTOY_DEFAULT_SEARCH_ROOT设置镜像文件路径,如下图所示进行配置即可
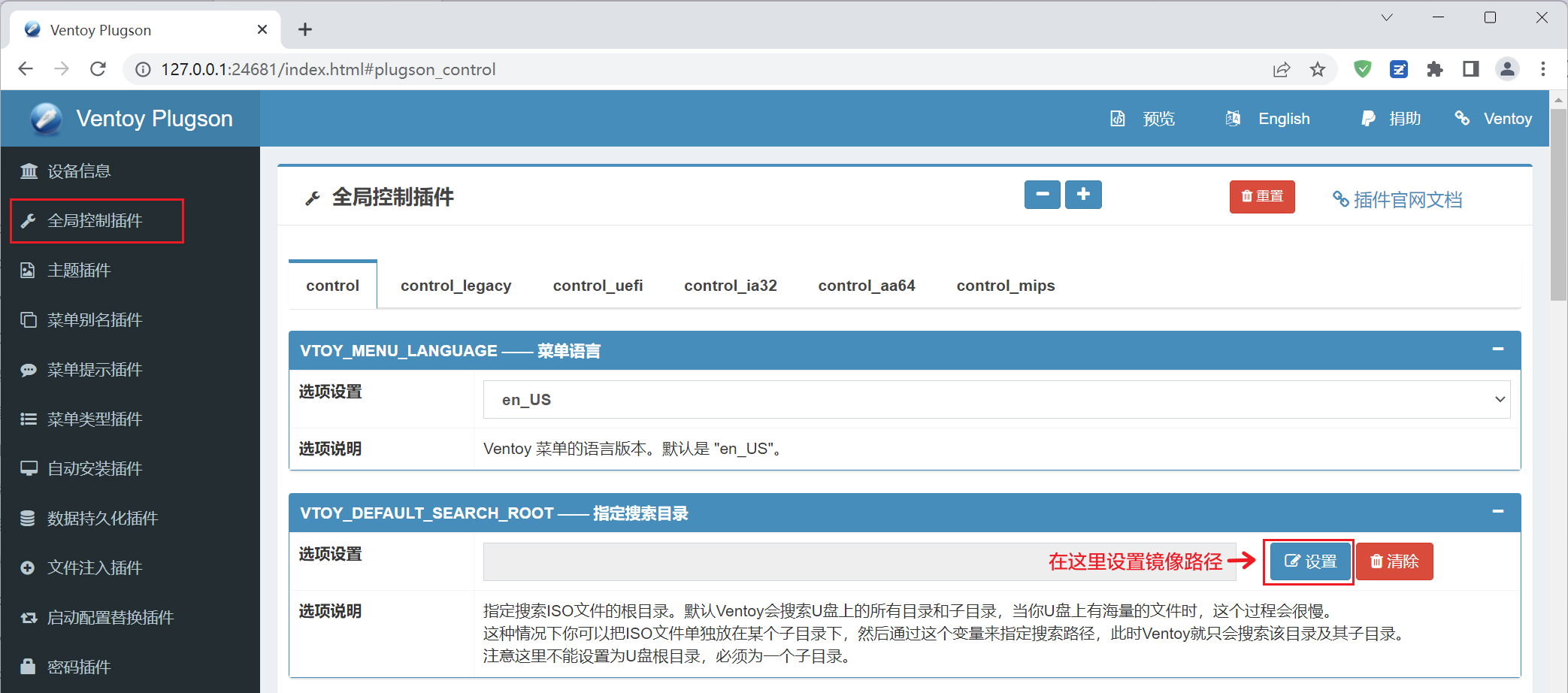
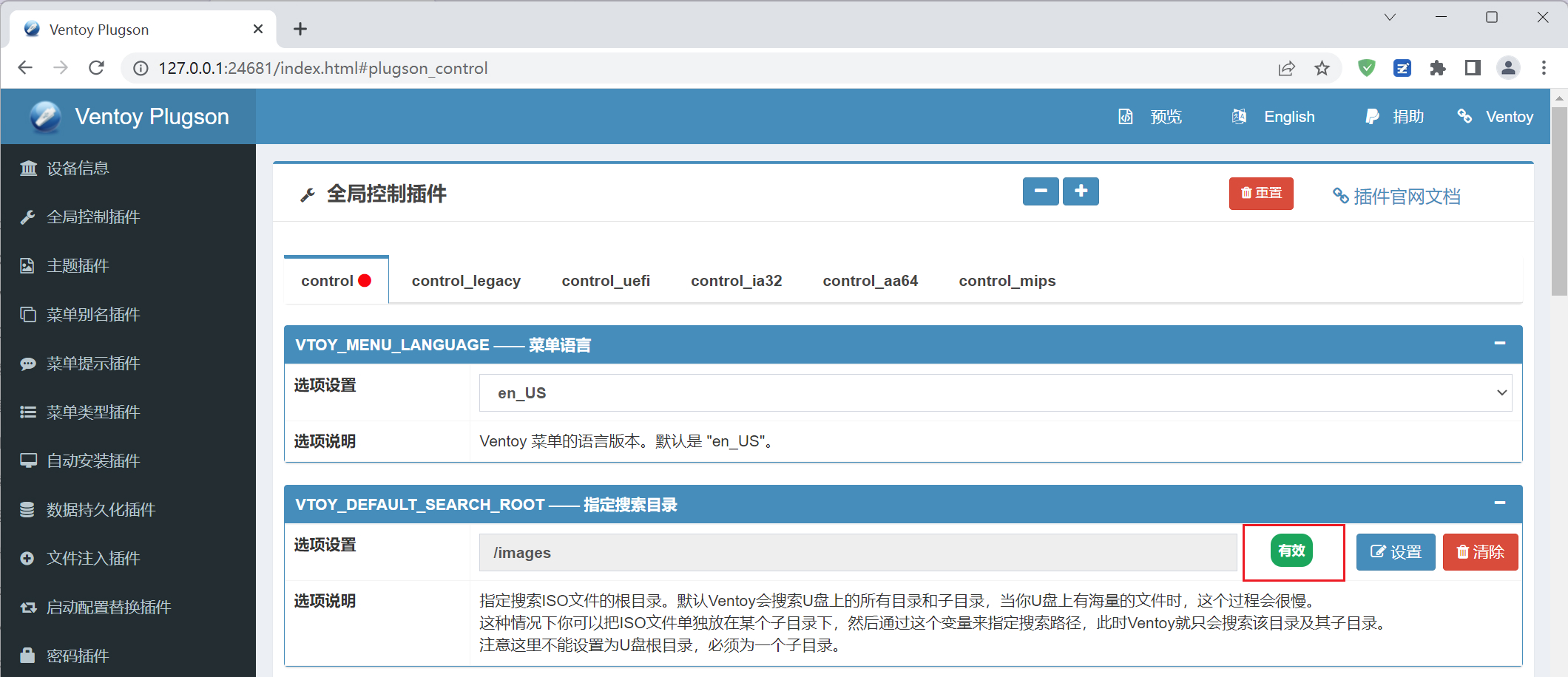
四、制作其他镜像
那么现在已经有了一个 Edgeless 系统了当然是不够的,我还需要一个 Linux 系统。
这里我用 KUbuntu 作为演示
安装 VirtualBox 虚拟机
- VirtualBox 虚拟机官网:https://www.virtualbox.org/wiki/Downloads
下载 Kubuntu 镜像
- KUbuntu 官网:https://cn.ubuntu.com/desktop
- 我的下载站:https://alist.xkl.me
使用 VirtualBox 创建虚拟机
点击新建后按照下图进行填写
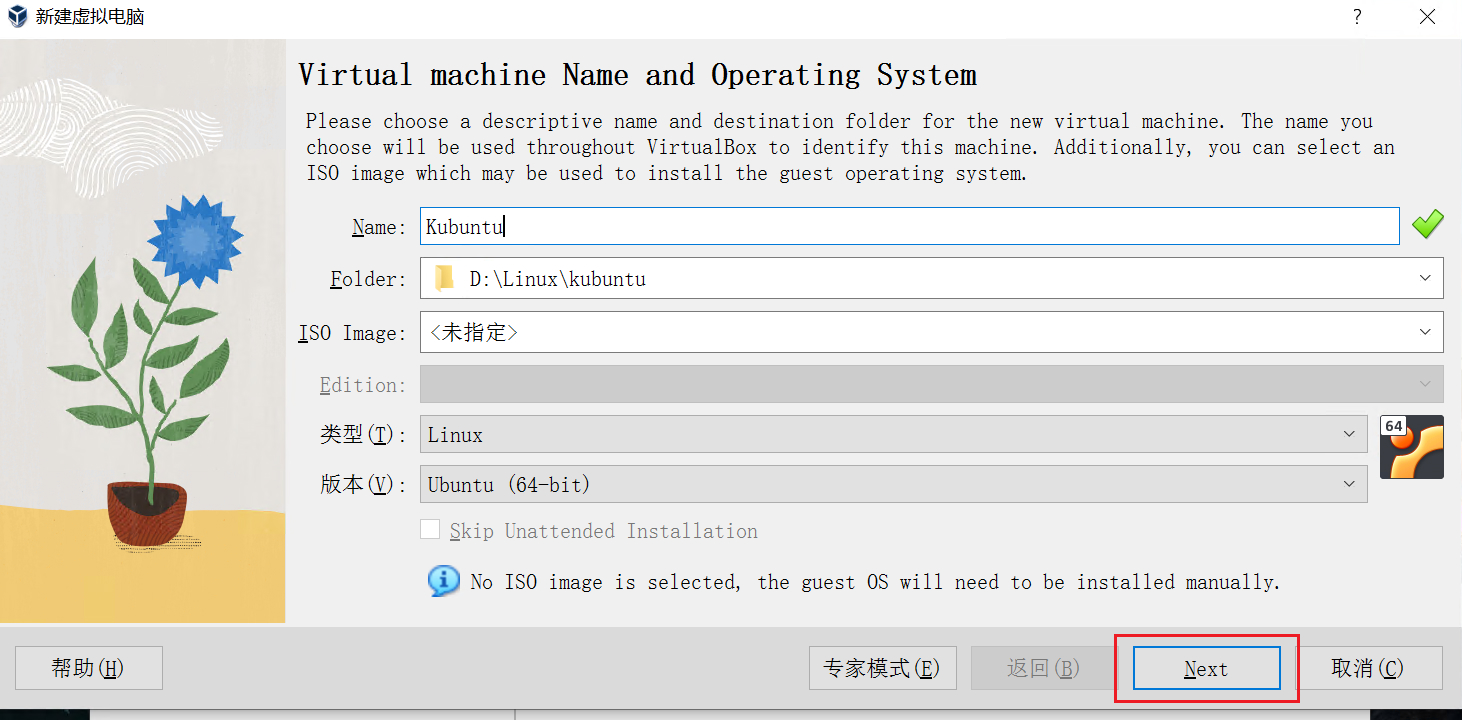
勾选
Enable EFI选项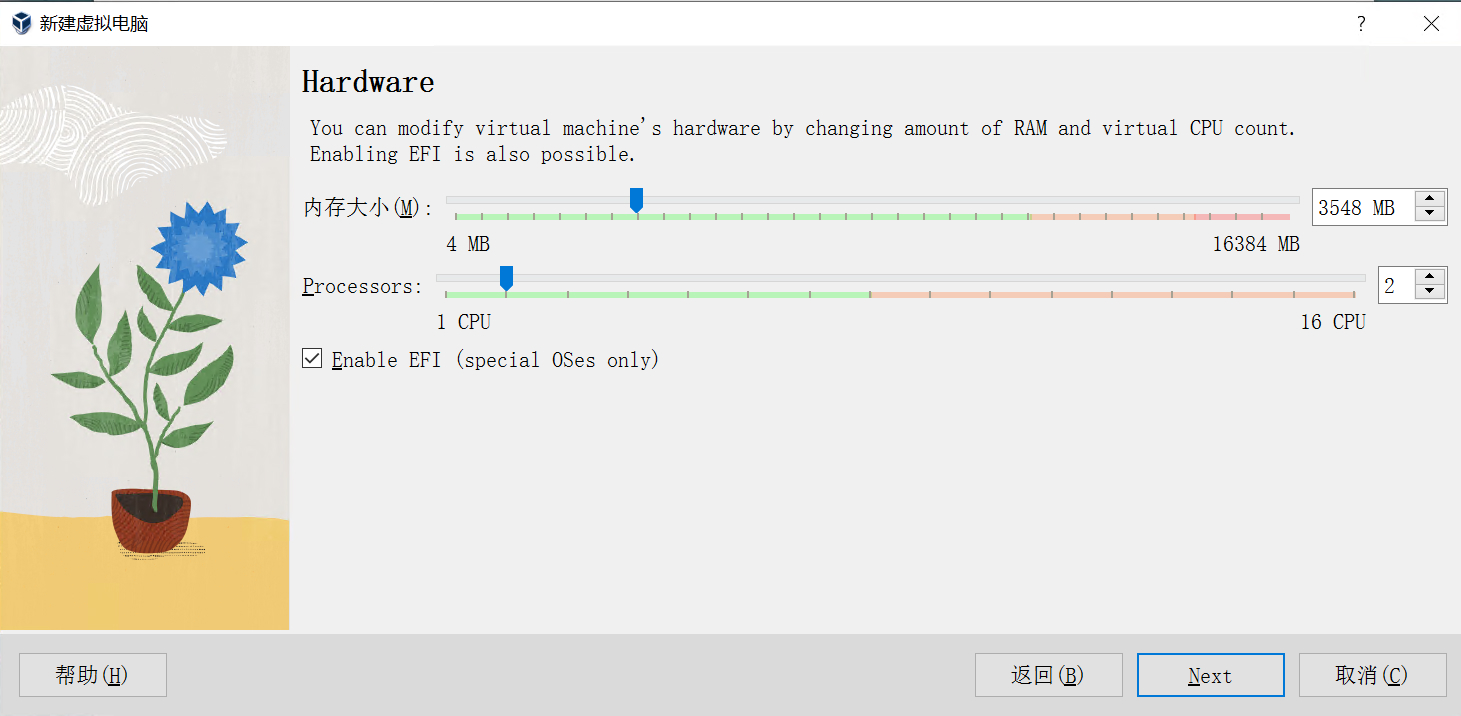
勾选
Pre-allocate Full Size选项,并选择合适的大小(这里代表 U 盘中这个系统占多大)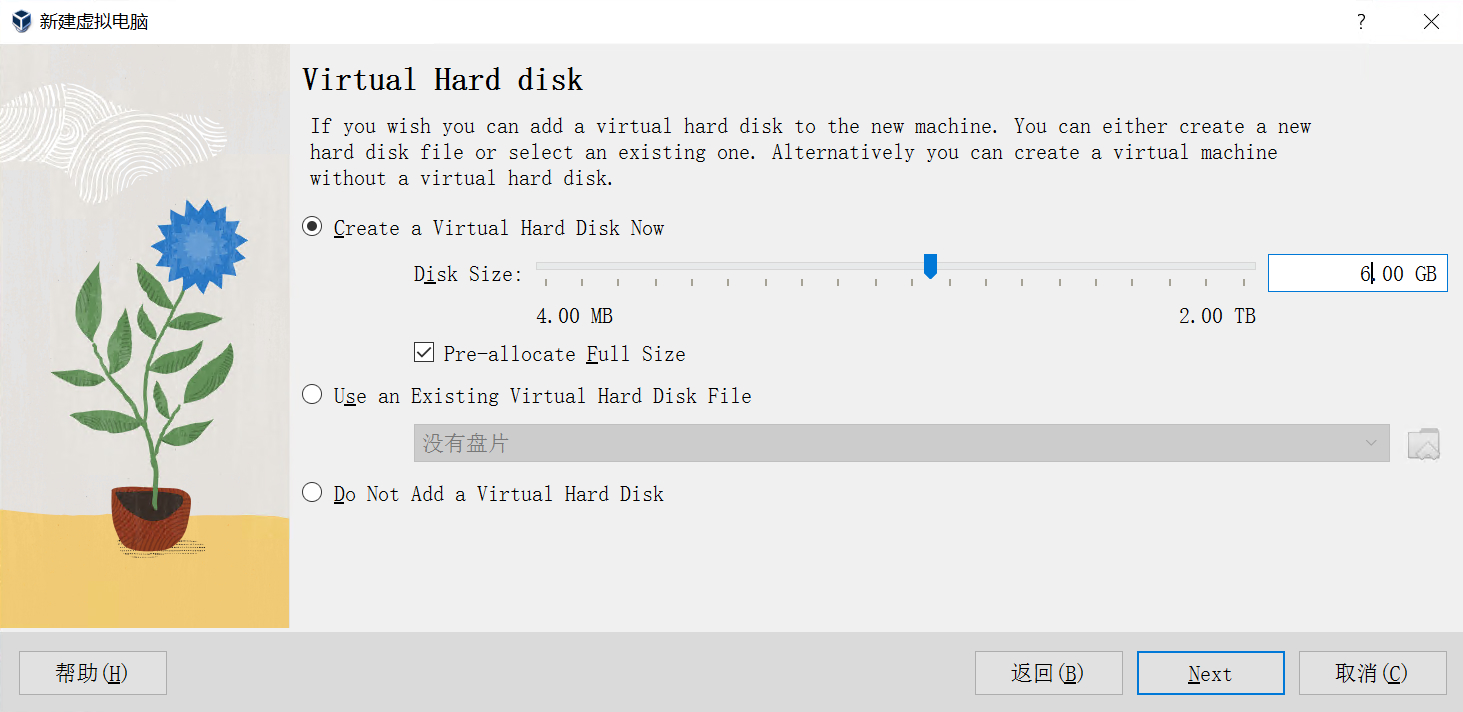
选完点击
Finish即可完成创建在右侧虚拟机设置中,添加 Kubuntu 的镜像 ISO
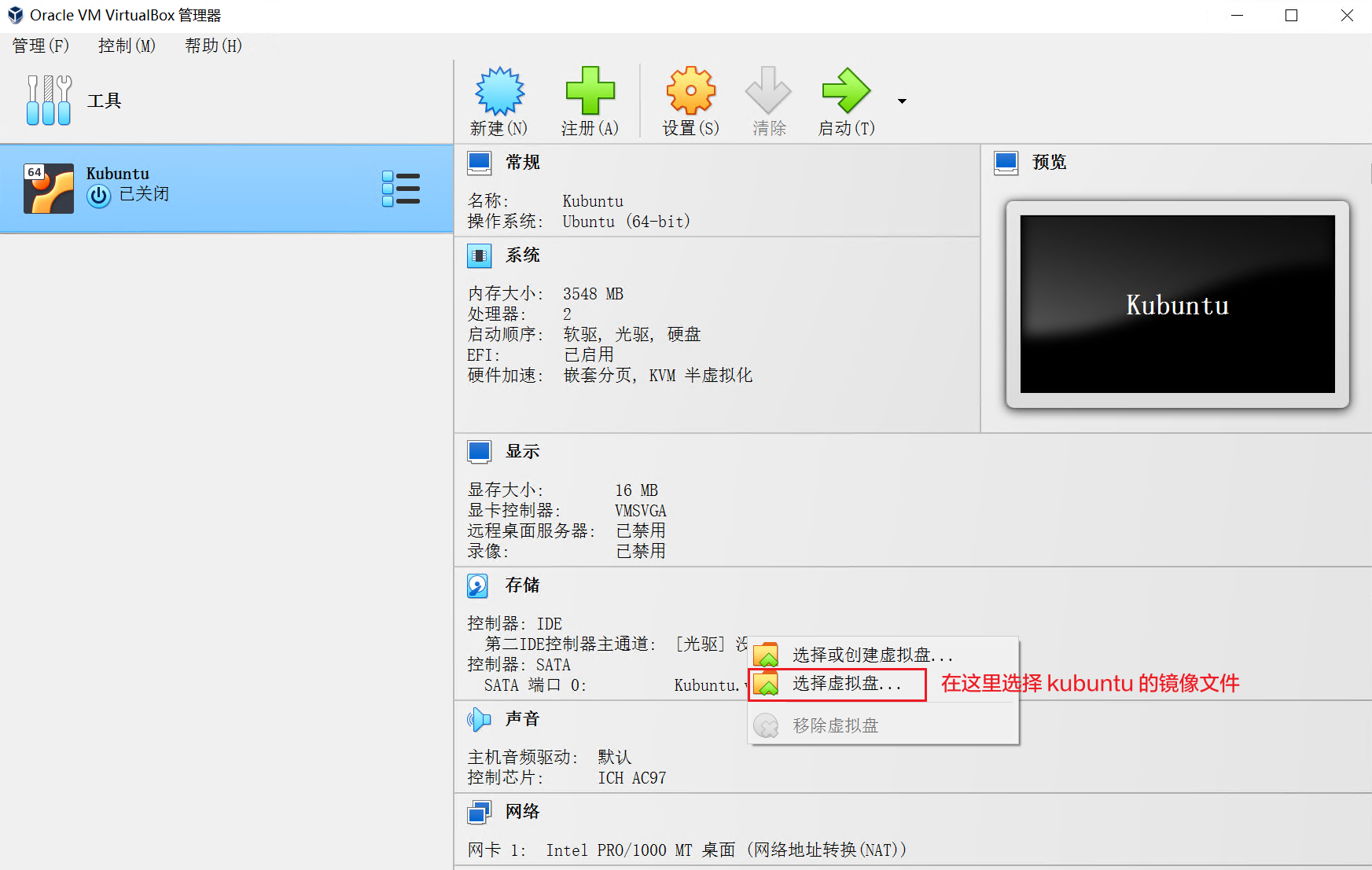
然后开机按照正常流程按照完 Kubuntu 系统即可
PS:安装 Kubuntu 需要进行断网安装,我用了几台电脑尝试安装 Kubuntu 都会卡在 10%不动,断网就可以正常安装安装 Ventoy Linux 支持插件
这里我们安装完成后重启,会提示让拔出光驱,我们把 ISO 镜像文件卸载掉即可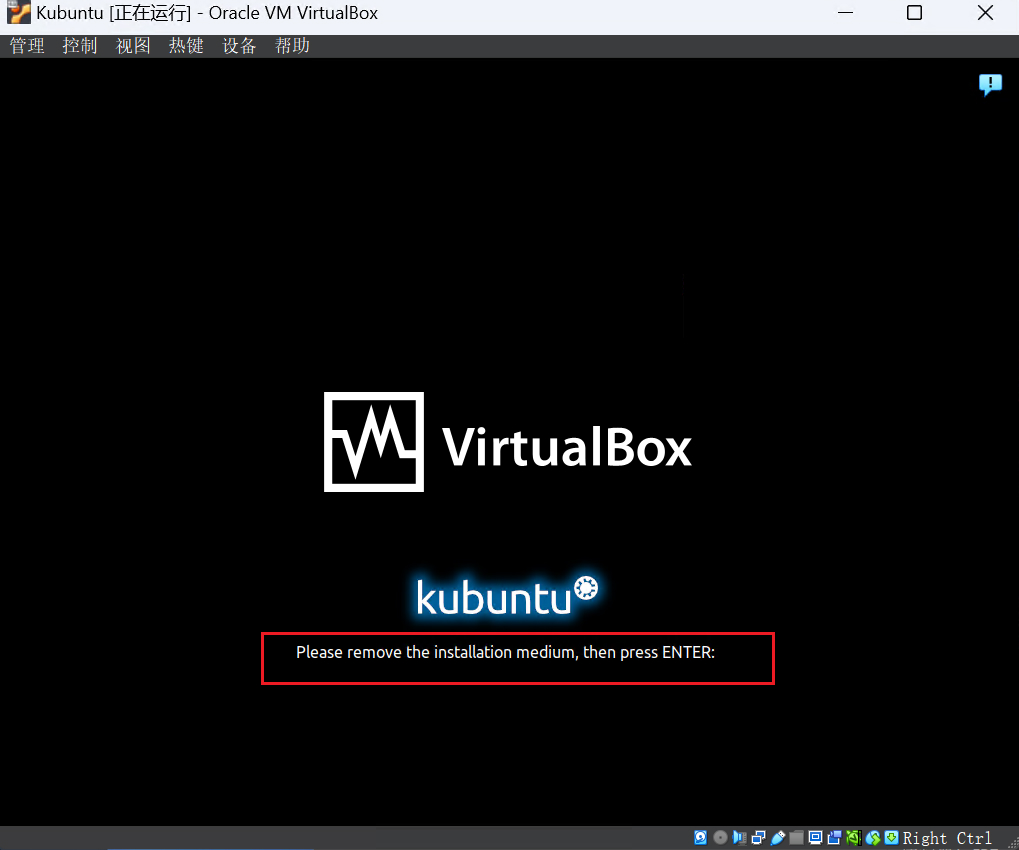
然后按照下面视频安装好插件后就可以关闭虚拟机了
![[attach/安装Ventoy Linux插件.gif]]现在到 Kubuntu 的文件夹内找到
Kubuntu.vdi将其复制到 Ventoy 磁盘的images文件夹中,然后在文件名最后添加.vtoy后缀即可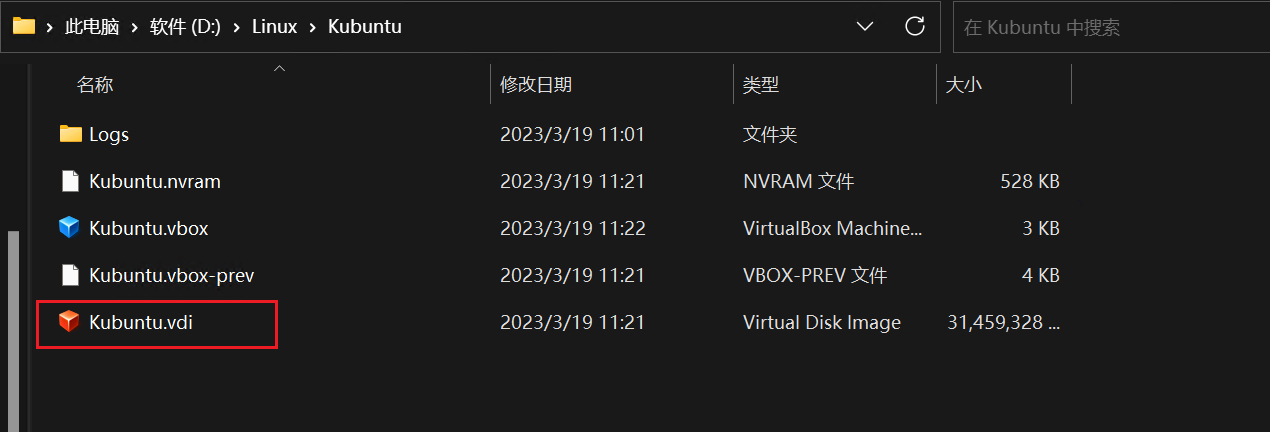
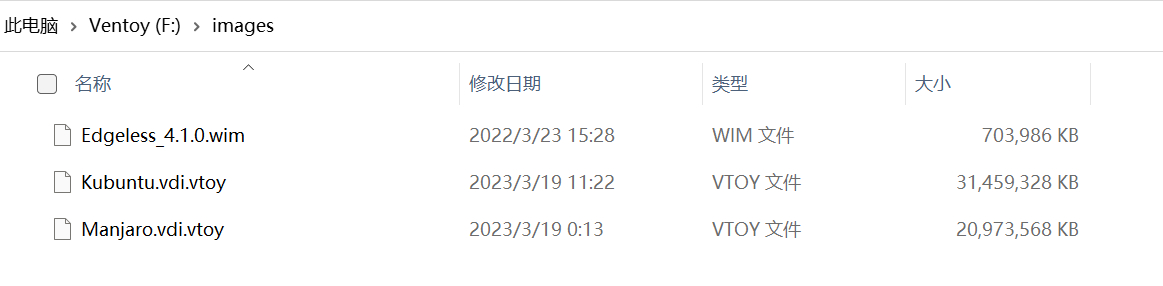
五、配置主题
Ventoy 支持定制,那么他这个启动菜单界面是有点丑的,但是我们可以换一个主题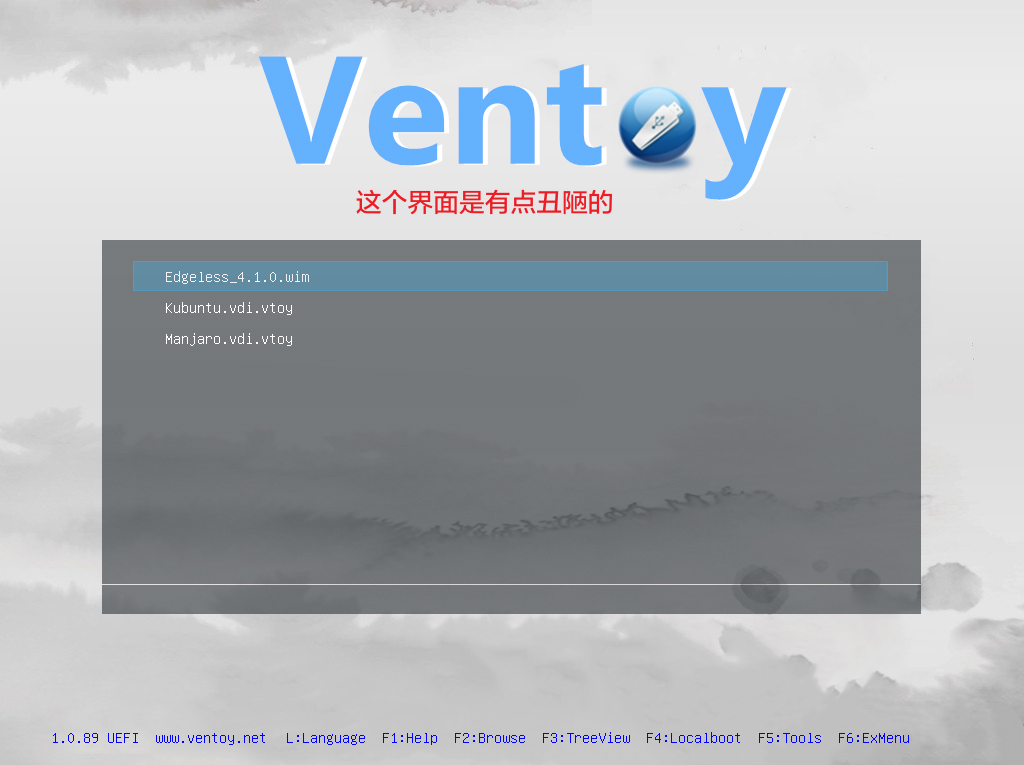
我们可以先去下载一个 Ventoy 的主题: https://www.gnome-look.org/browse?cat=109&ord=latest
下载后将主题放至 F:\ventoy\theme 路径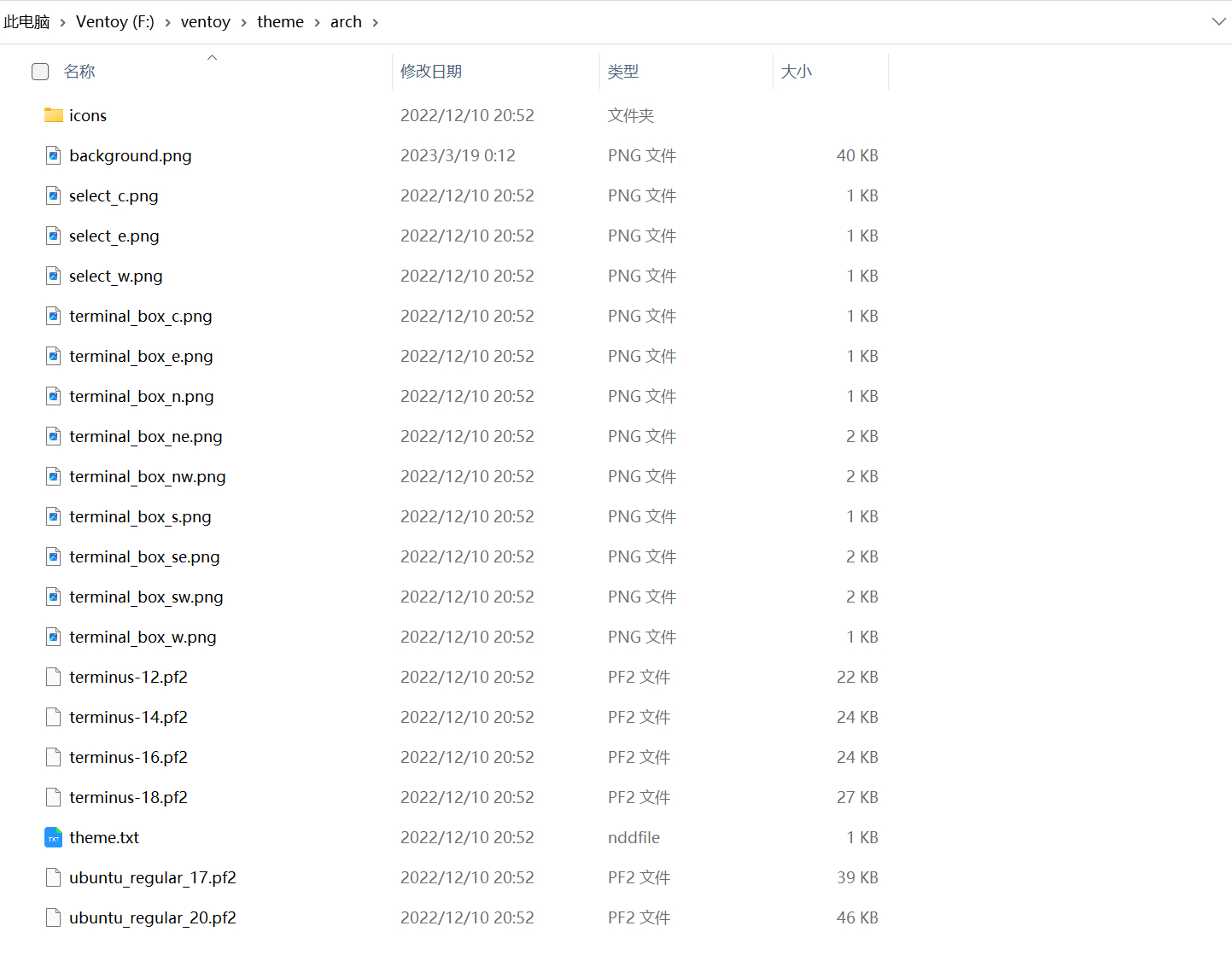
然后进入 ventoy 文件夹,打开 ventoy.json 修改配置文件
1 | { |
最后的效果如下图,比刚刚好看点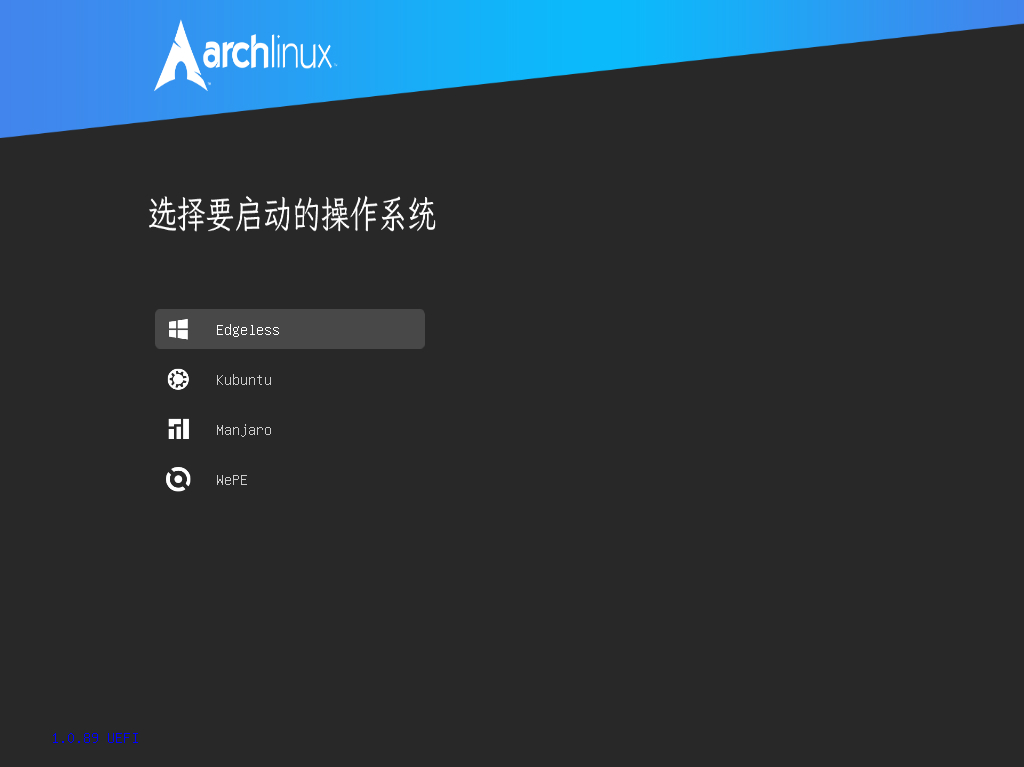 # 使用 Ventoy 制作超级启动U盘
# 使用 Ventoy 制作超级启动U盘
本期教程需要使用的地址
- Ventoy 官网:https://www.ventoy.net/cn/
- Ventoy 对 Linux 发行版本的支持列表:https://www.ventoy.net/cn/plugin_vtoyboot.html
- Ventoy 的 Linux 支持插件:https://github.com/ventoy/vtoyboot/releases
- Edgeless 官网: https://home.edgeless.top/
- VirtualBox 虚拟机官网:https://www.virtualbox.org/wiki/Downloads
- KUbuntu 官网:https://cn.ubuntu.com/desktop
这里我准备了一个 32 G 的 U 盘作为演示
一、安装 Ventoy
安装 Ventoy,下载后打开 Ventoy2Disk.exe
- 开启安全启动支持
- 分区类型设置为 GPT
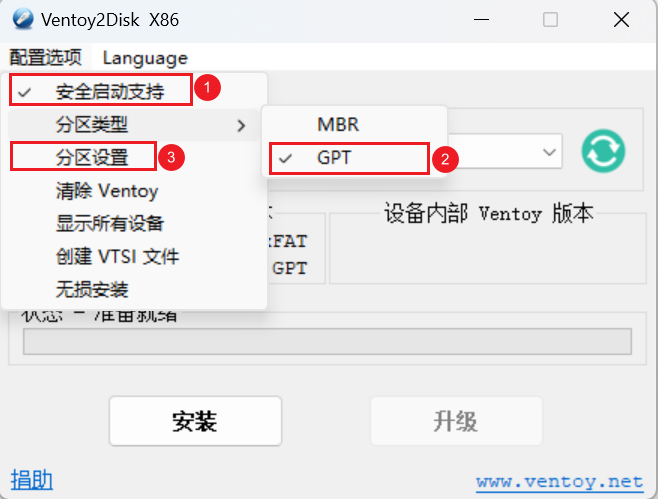
- 打开分区设置 (这步没需求直接跳过):我这 U 盘要存点东西,但是不想和 Ventoy 存在一个盘下,那么预留 9 G 容量作为单独的一个盘符
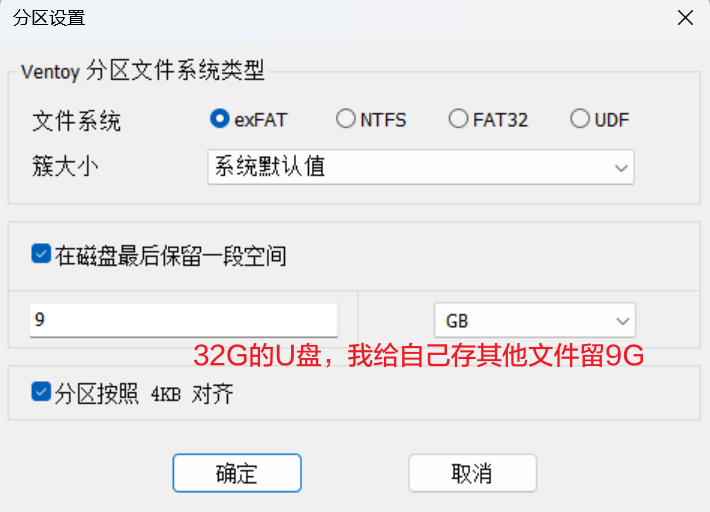
- 设置完成后点击安装即可
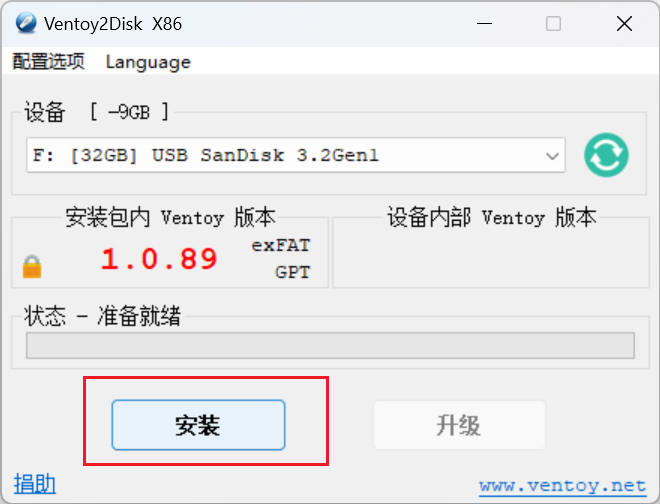
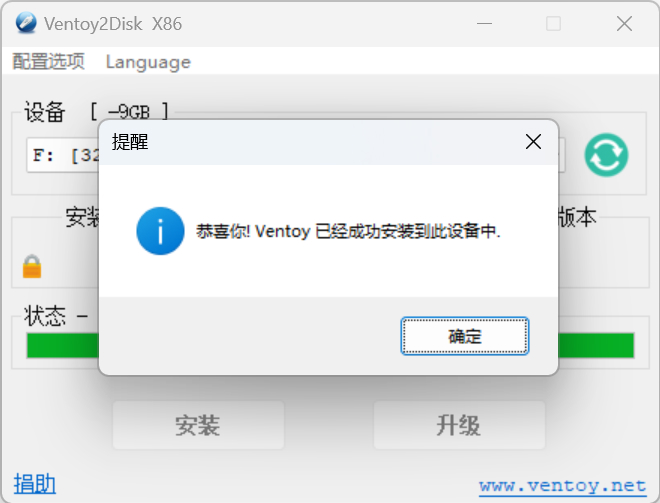
- Ventoy 安装完成后,Windows 搜索
创建并格式化硬盘分区打开分区工具,可以看到刚刚预留的 9 G 大小的空间还没创建分区,我们手动创建即可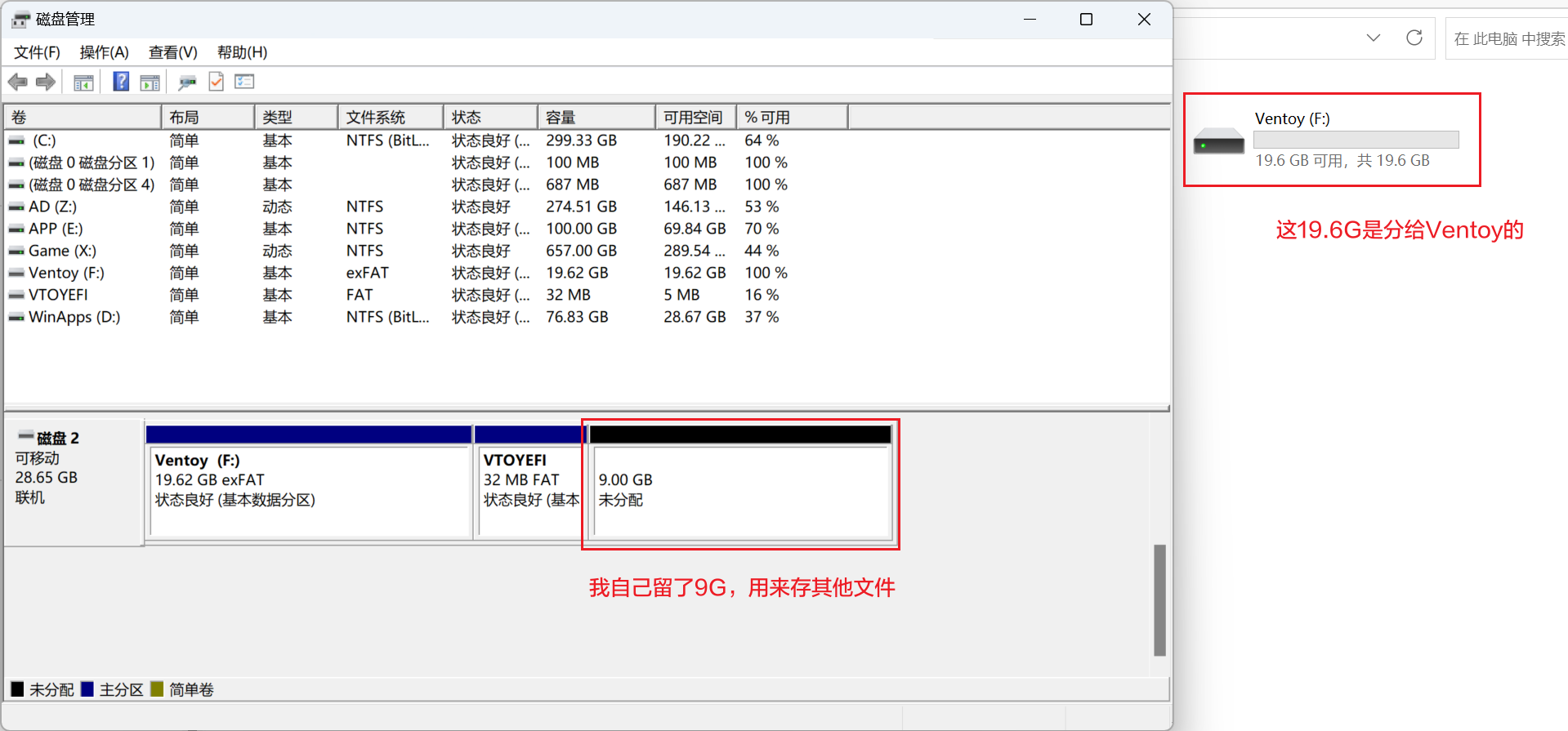
- 最后你会看到下图所示的效果,一个盘用于 Ventoy,另外一个自己存文件互不干扰
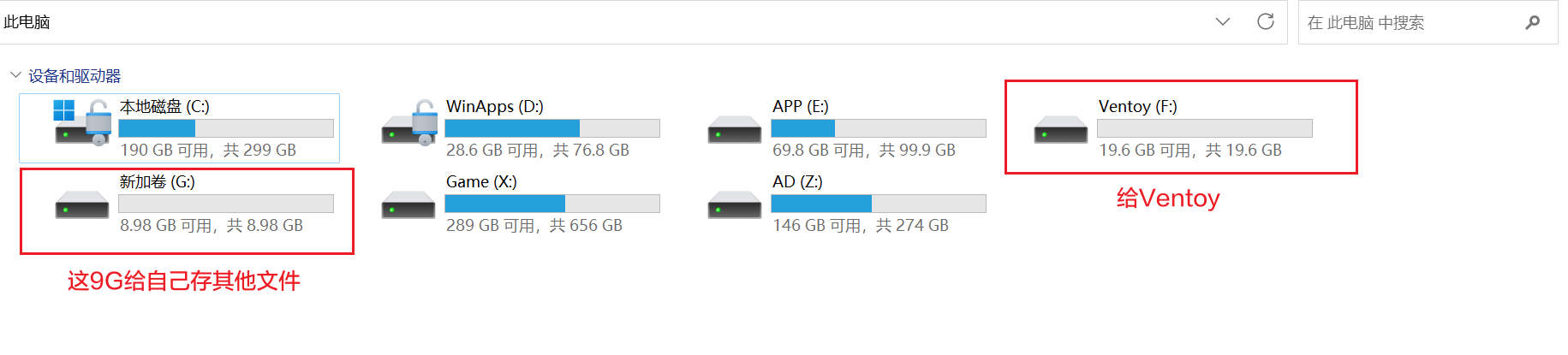
二、安装 Edgeless
Edgeless 是一个基于 Windows 10 的 PE 系统,最大的特点是支持在线联网和安装/更新插件。
我可以装一个 Edgeless,把他用来当一个 U 盘上简易的 Windows 系统
Edgeless Hub 下载地址: https://down.edgeless.top/
- 下载后打开
edgeless-hub.exe,它会提示 “尚未检测到 Edgeless”,我们直接点击制作启动盘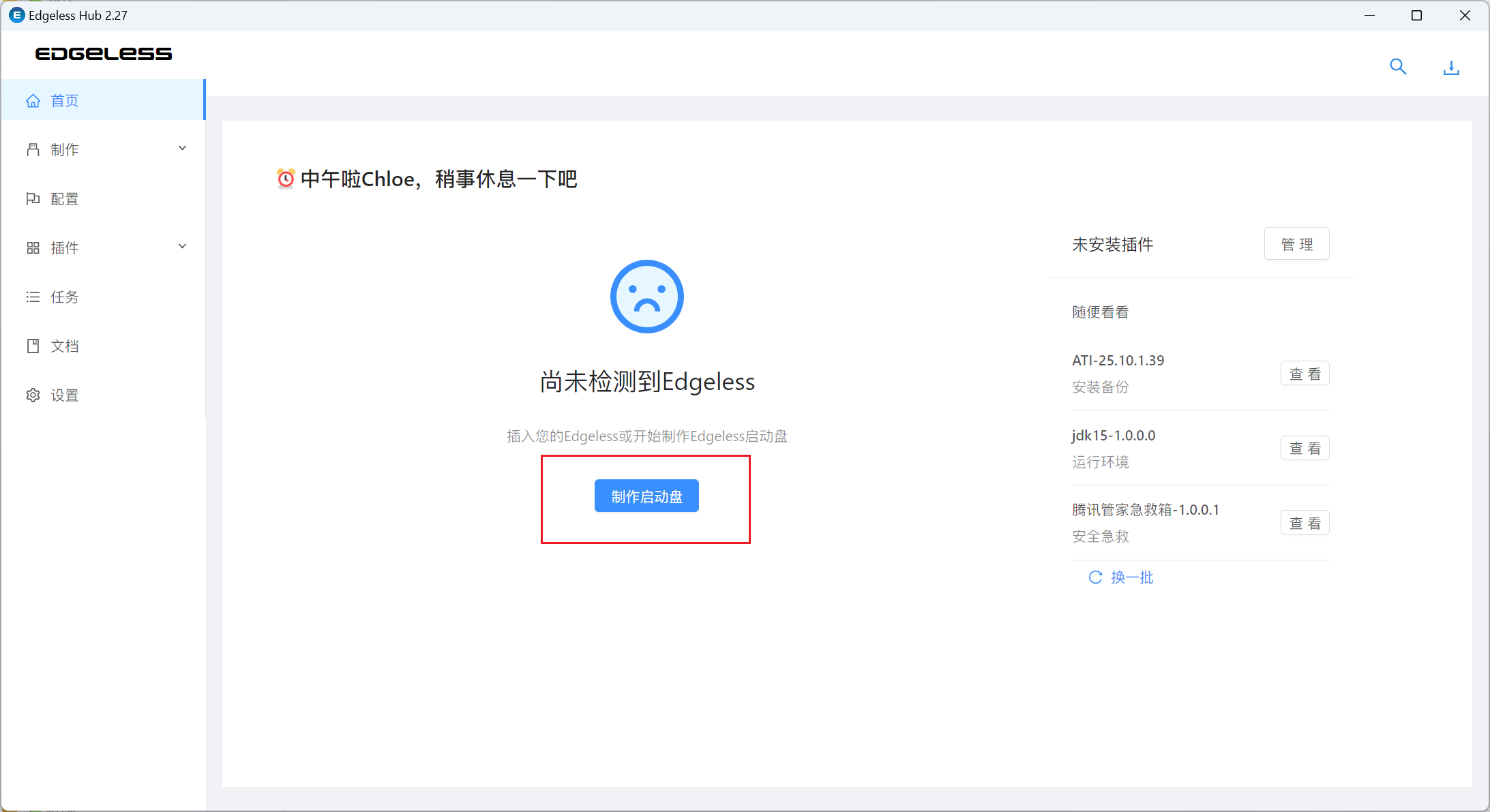
- 打开后他会弹出 Ventoy,我们上面已经安装好了,所以直接关掉即可
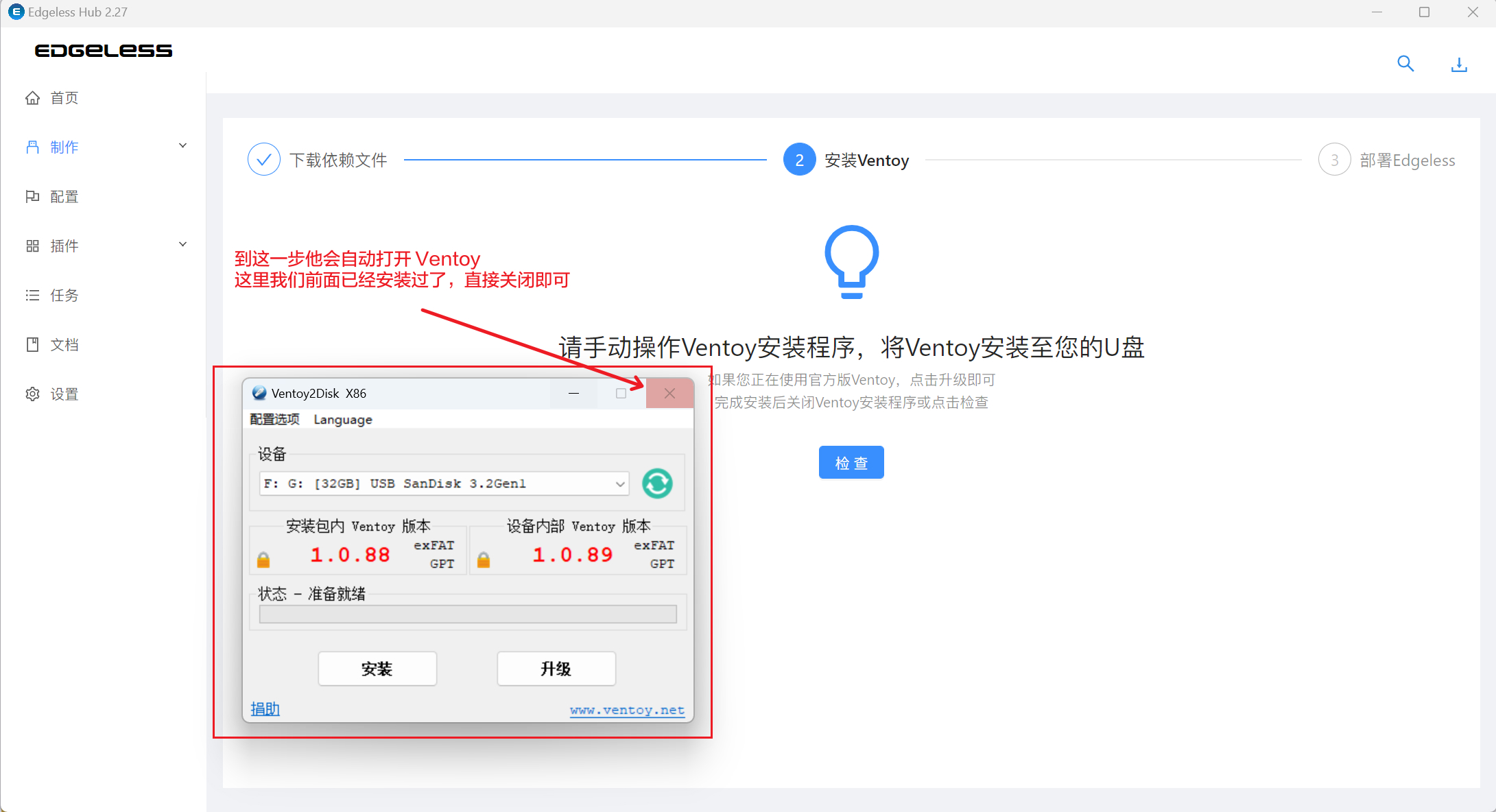
- 关掉后会有个错误提示,不需要管它。这里我们手动选择刚刚安装好 Ventoy 的盘符然后点击安装即可
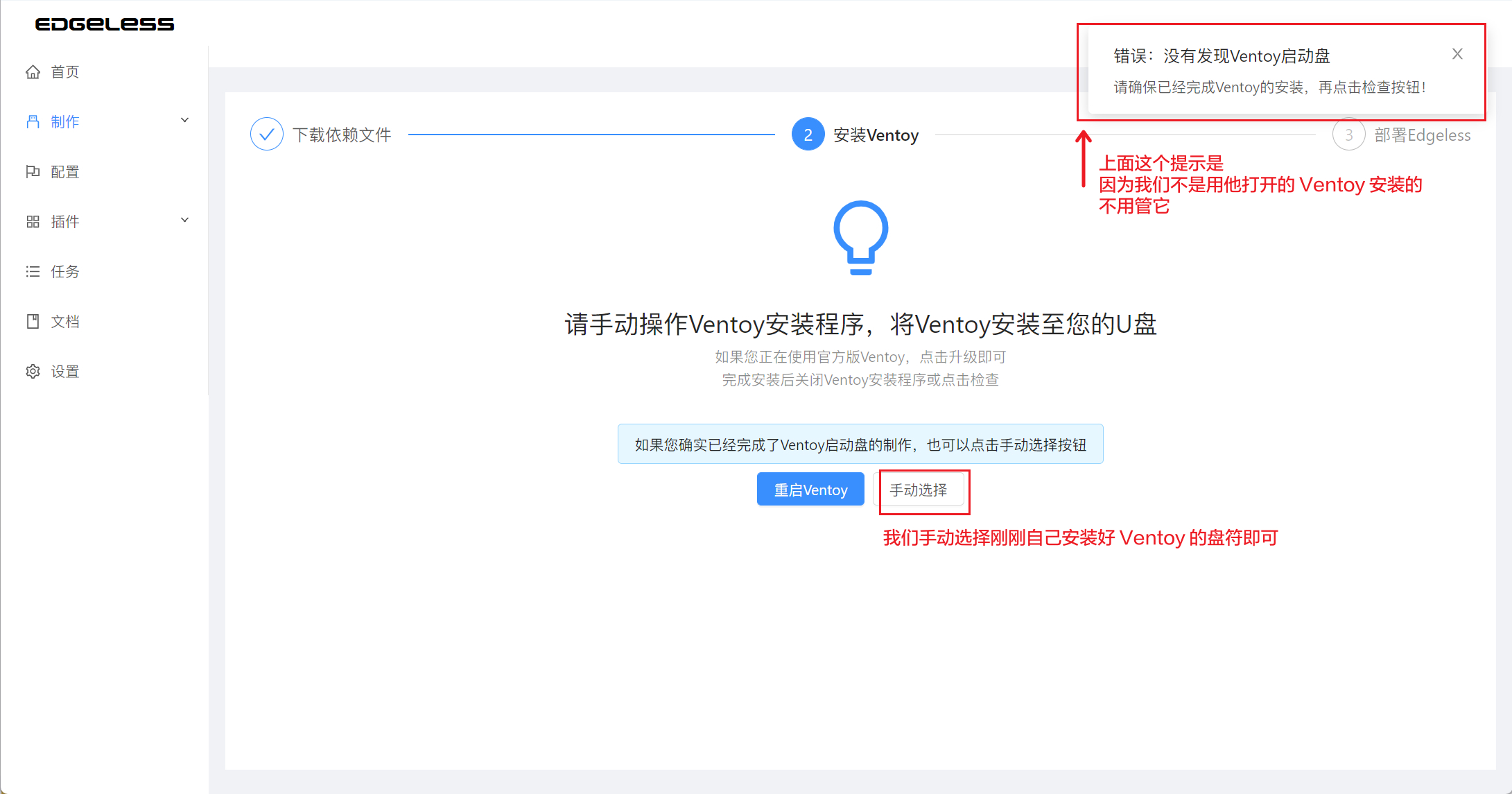
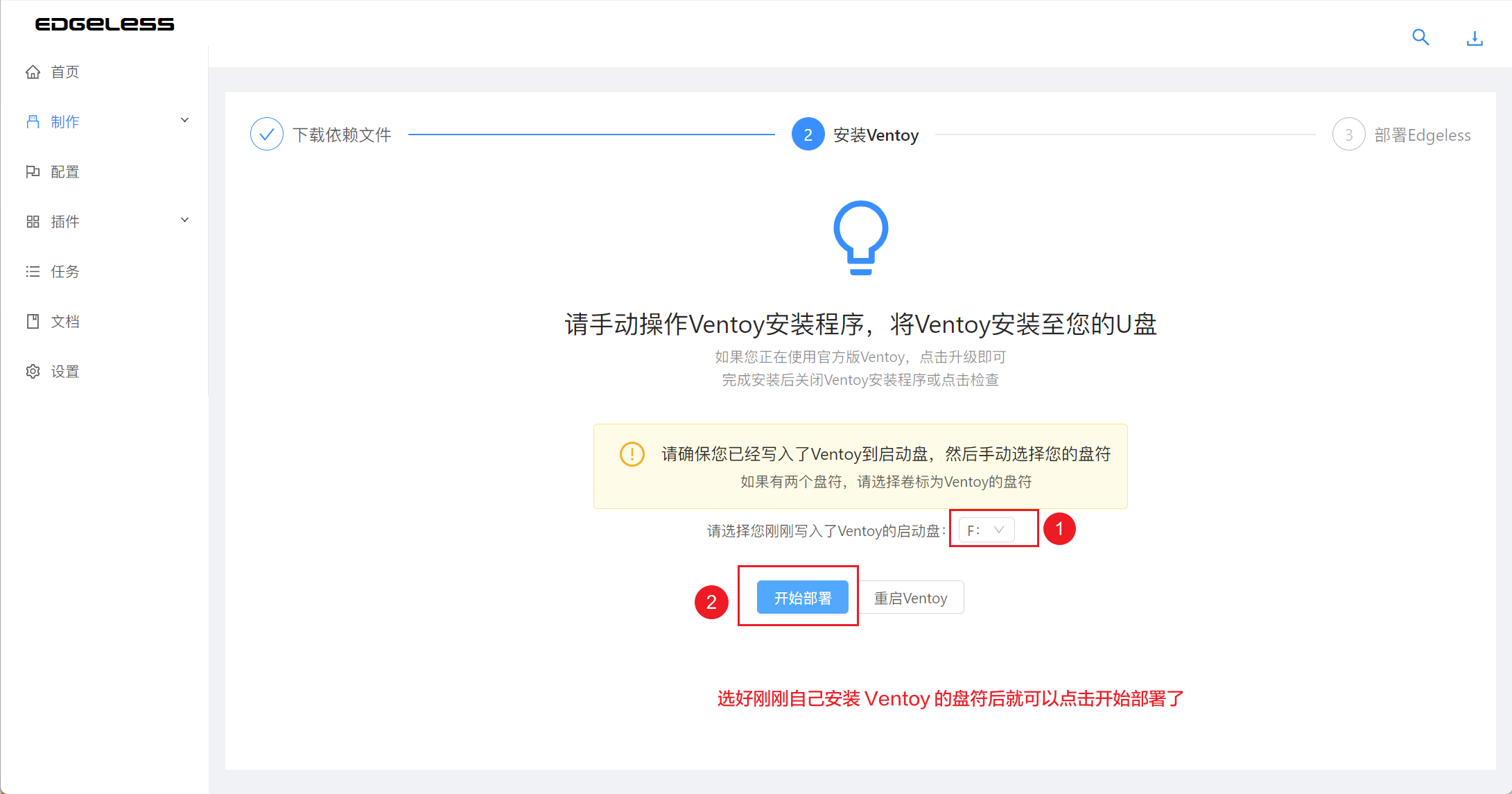
- 至此 Edgeless 已经安装完成,现在我们可以在左侧选项栏中根据需求个性化定制自己的 Edgeless(PS:别装太多,怕你带不动)
后续有其他插件需要安装也可以直接在 Edgeless Hub 中来直接更新
三、配置镜像路径
Ventoy 的默认镜像是需要放在根目录的,这样对我这个强迫症看着有点难受。但好在可以自定义,我们打开 Ventoy 文件夹中的 VentoyPlugson.exe 然后点击启动,即可在网页端进行配置。
- 在 Ventoy 盘的根目录下新建一个
images文件夹,用于存放镜像文件 - 将刚刚根目录下的
Edgeless_Beta_4.1.0.wim移动至images文件夹 - 打开 VentoyPlugson 网页,在
全局控制插件中设置VTOY_DEFAULT_SEARCH_ROOT设置镜像文件路径,如下图所示进行配置即可
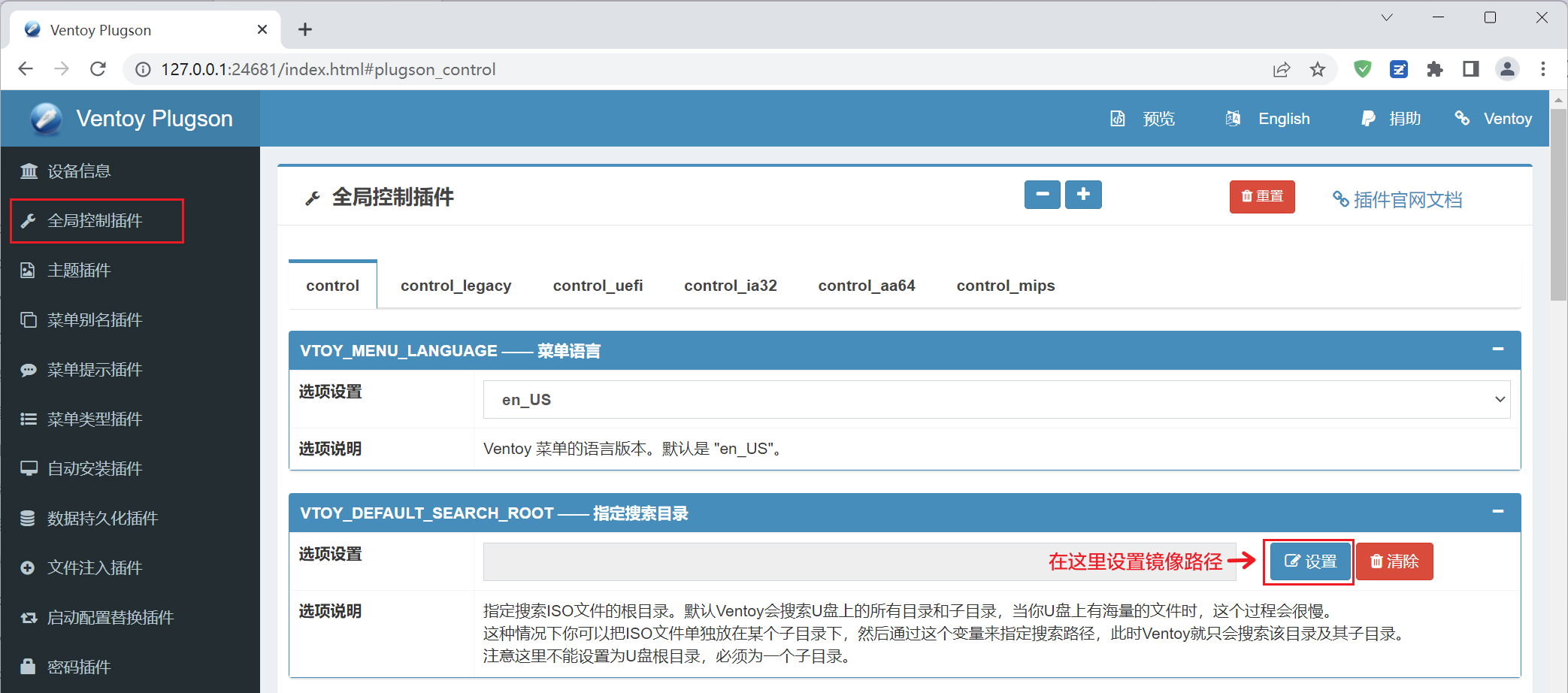
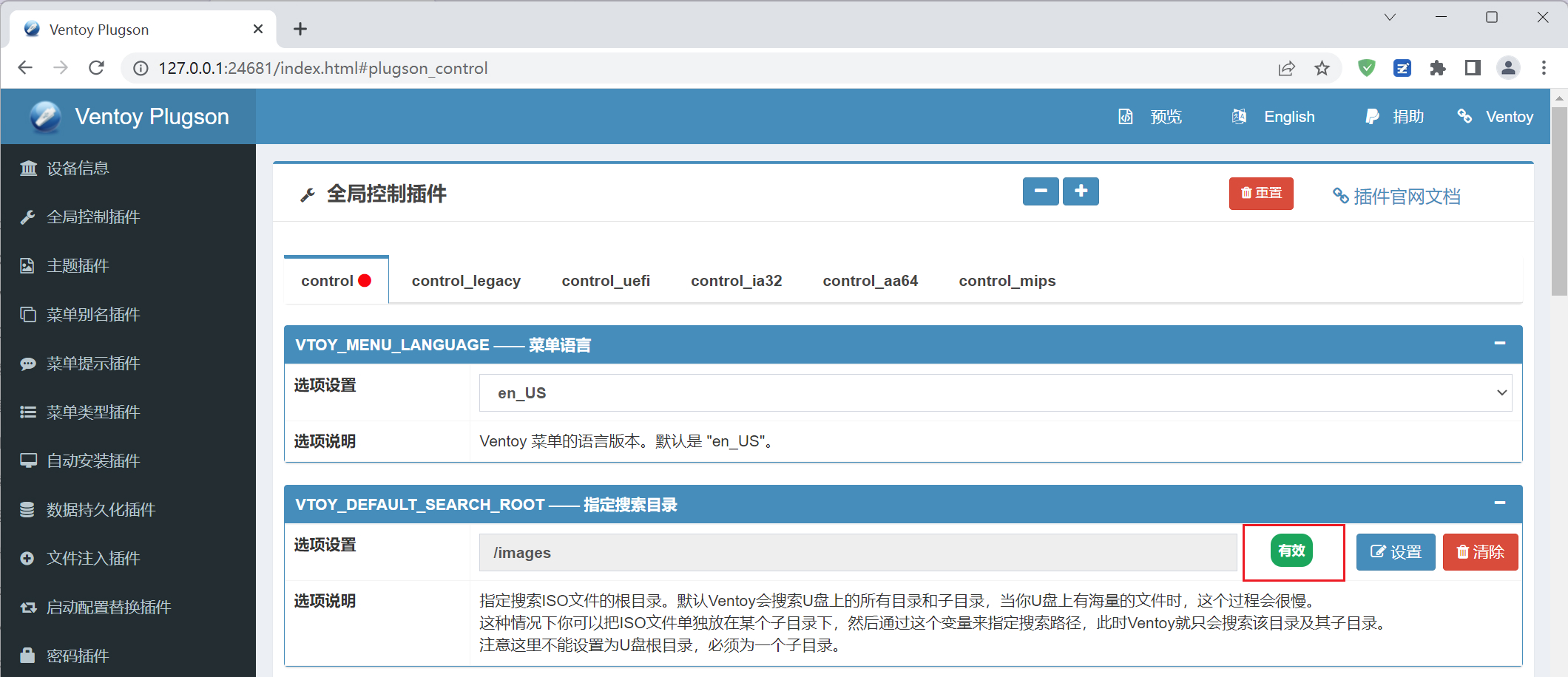
四、制作其他镜像
那么现在已经有了一个 Edgeless 系统了当然是不够的,我还需要一个 Linux 系统。
这里我用 KUbuntu 作为演示
安装 VirtualBox 虚拟机
- VirtualBox 虚拟机官网:https://www.virtualbox.org/wiki/Downloads
下载 Kubuntu 镜像
- KUbuntu 官网:https://cn.ubuntu.com/desktop
- 我的下载站:https://alist.xkl.me
使用 VirtualBox 创建虚拟机
点击新建后按照下图进行填写
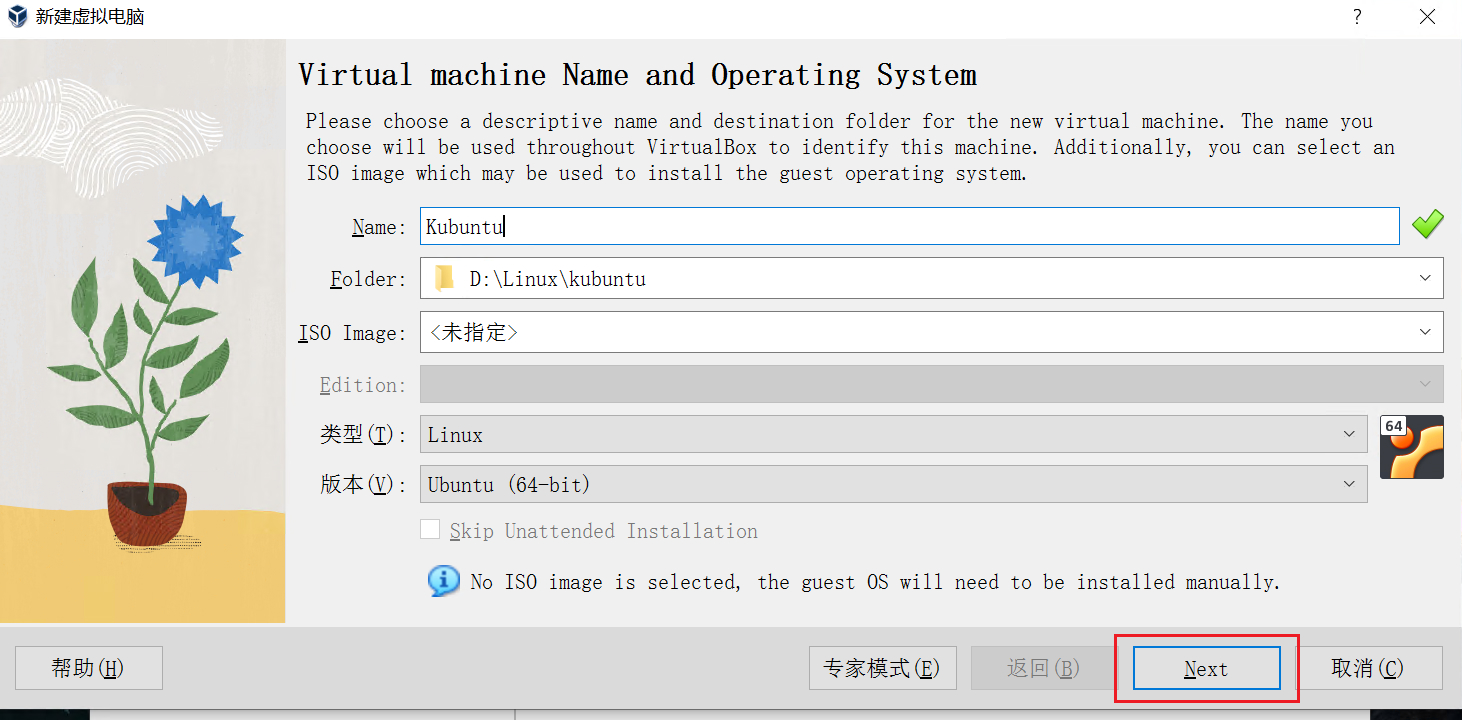
勾选
Enable EFI选项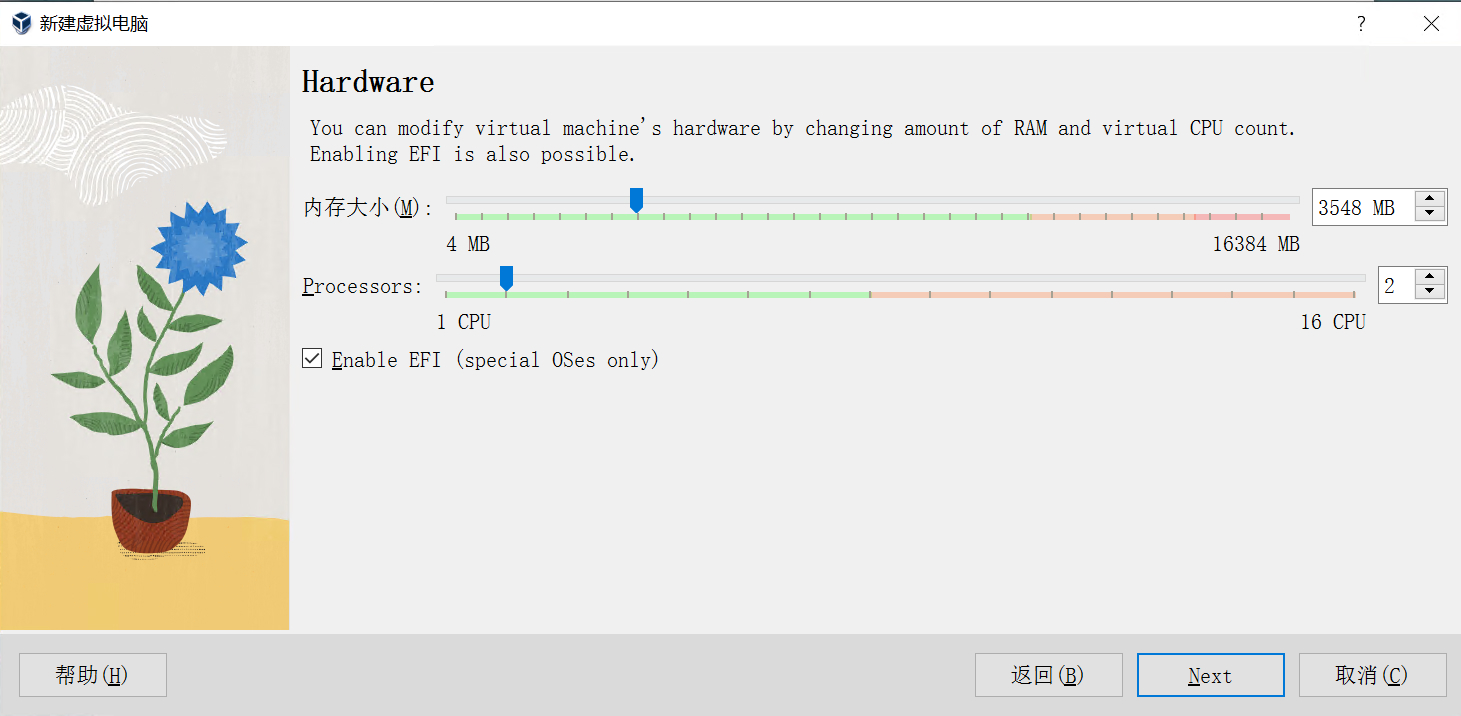
勾选
Pre-allocate Full Size选项,并选择合适的大小(这里代表 U 盘中这个系统占多大)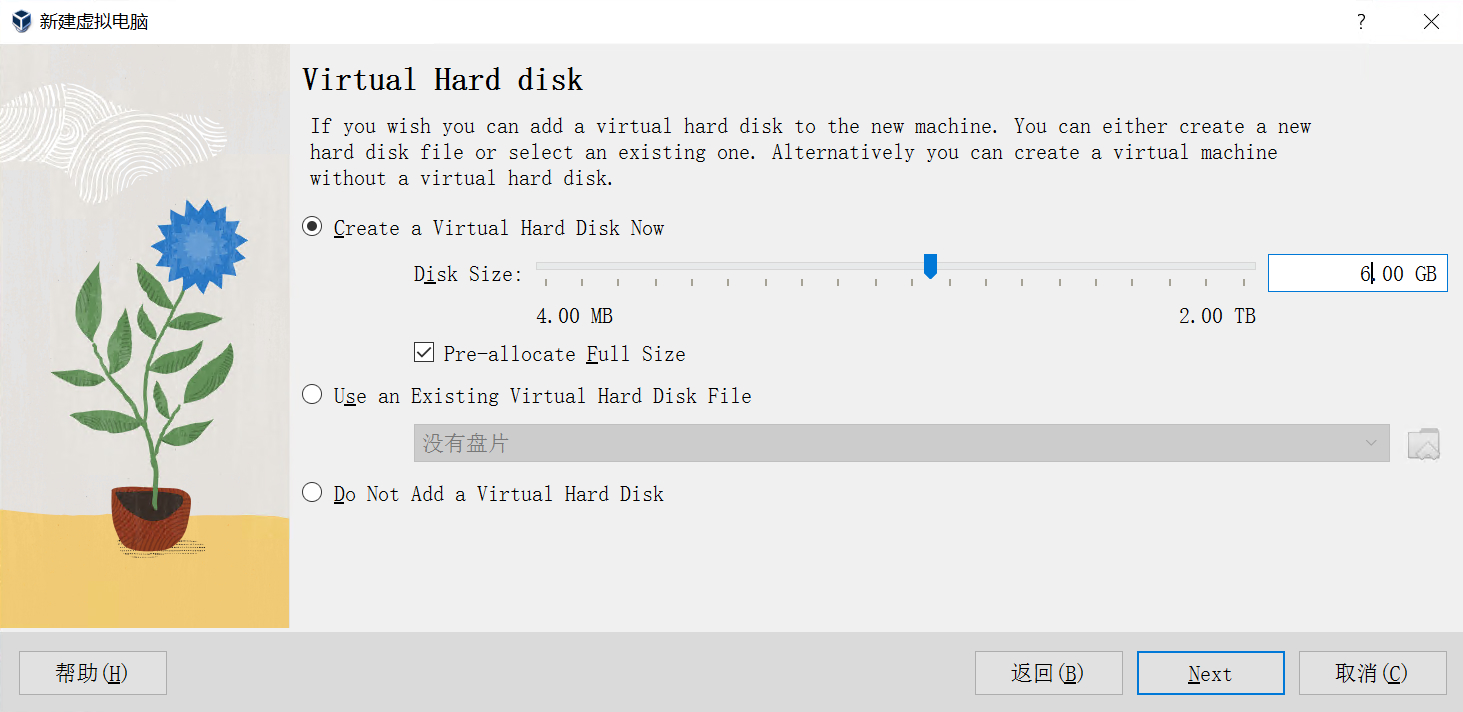
选完点击
Finish即可完成创建在右侧虚拟机设置中,添加 Kubuntu 的镜像 ISO
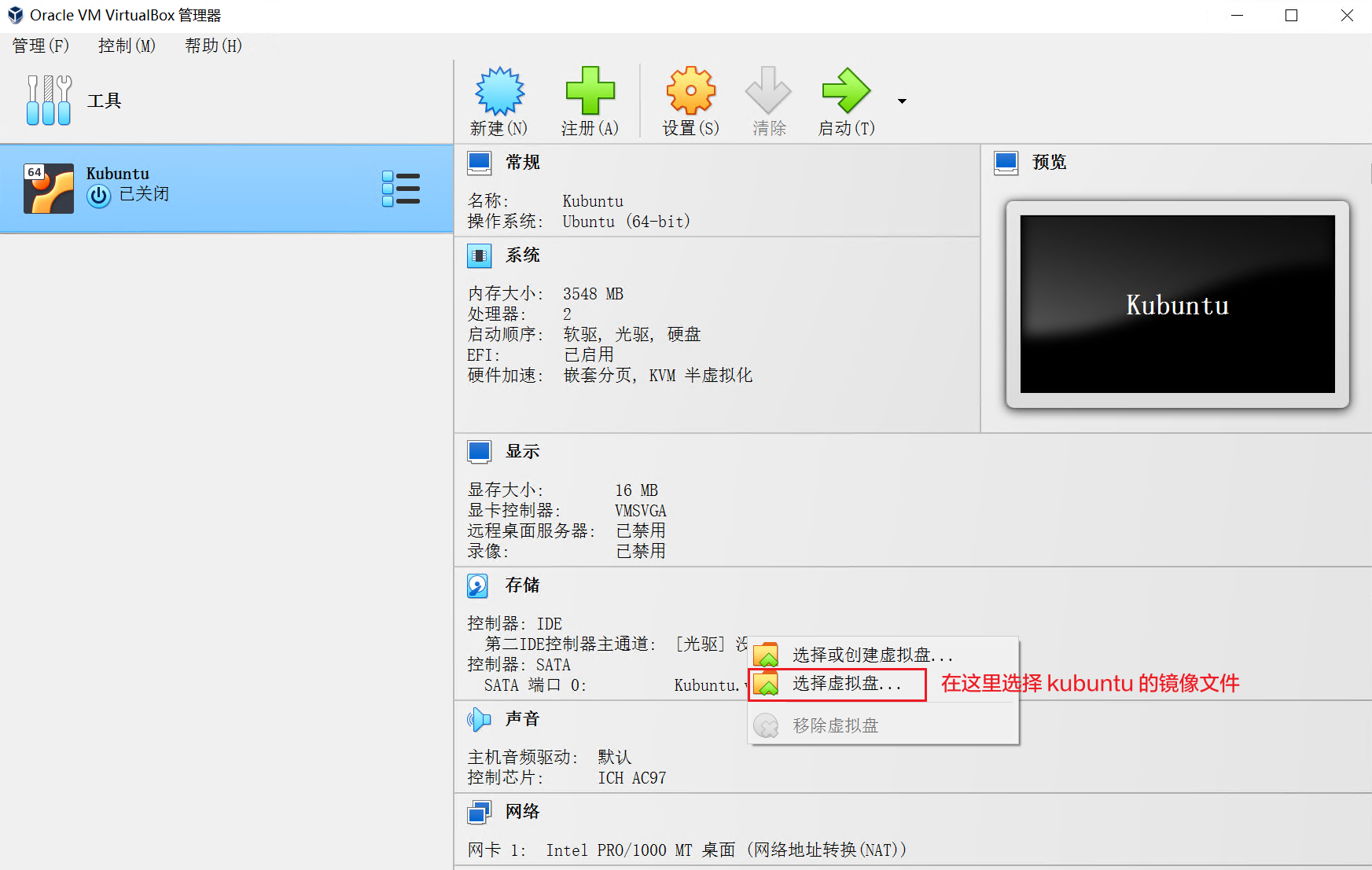
然后开机按照正常流程按照完 Kubuntu 系统即可
PS:安装 Kubuntu 需要进行断网安装,我用了几台电脑尝试安装 Kubuntu 都会卡在 10%不动,断网就可以正常安装安装 Ventoy Linux 支持插件
这里我们安装完成后重启,会提示让拔出光驱,我们把 ISO 镜像文件卸载掉即可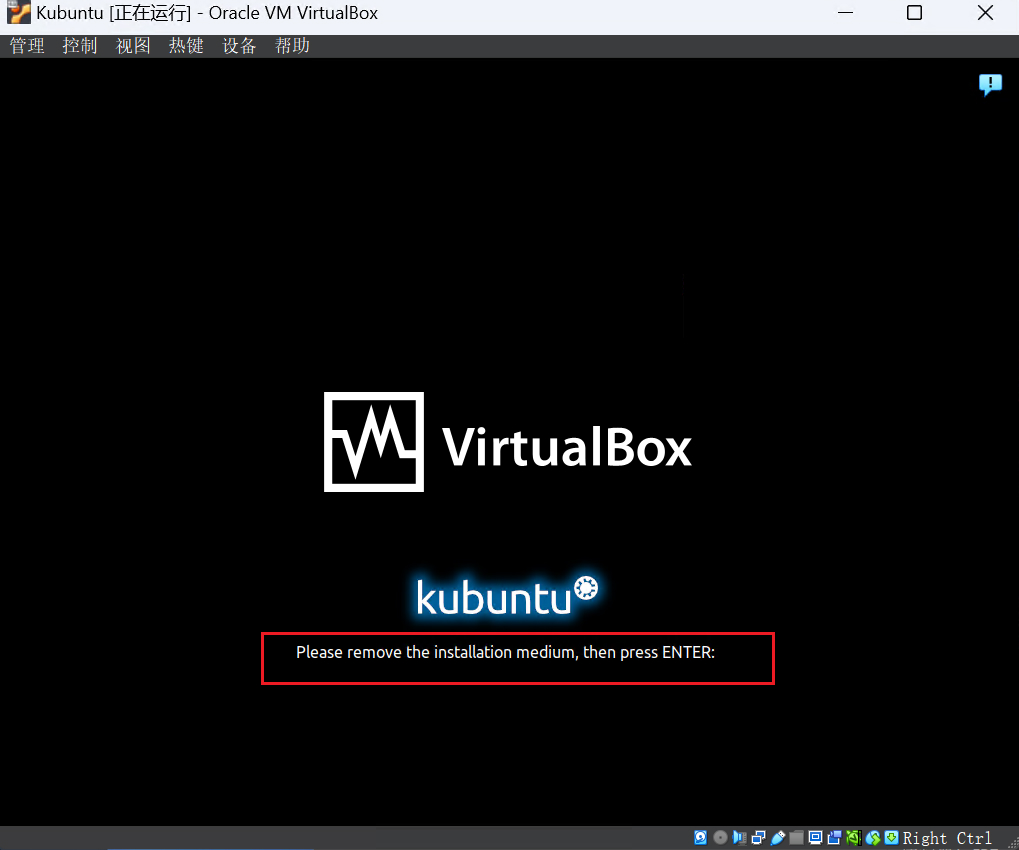
然后按照下面视频安装好插件后就可以关闭虚拟机了
![[attach/安装Ventoy Linux插件.gif]]现在到 Kubuntu 的文件夹内找到
Kubuntu.vdi将其复制到 Ventoy 磁盘的images文件夹中,然后在文件名最后添加.vtoy后缀即可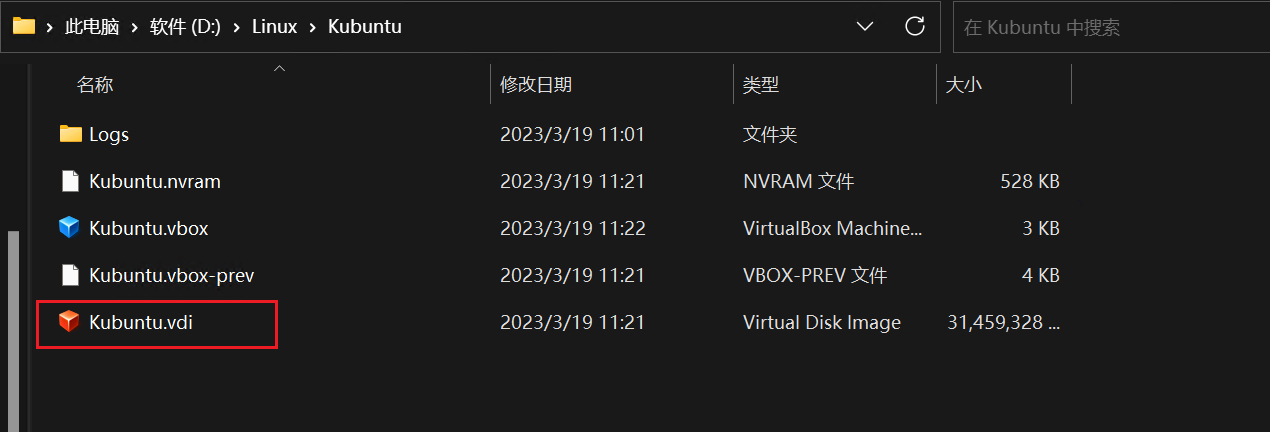
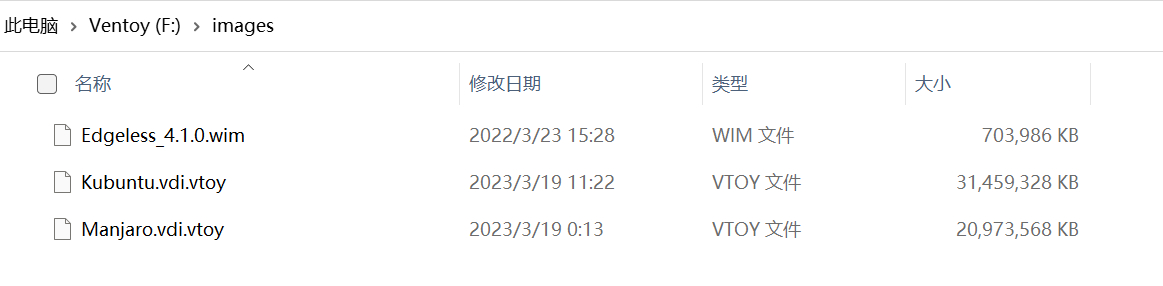
五、配置主题
Ventoy 支持定制,那么他这个启动菜单界面是有点丑的,但是我们可以换一个主题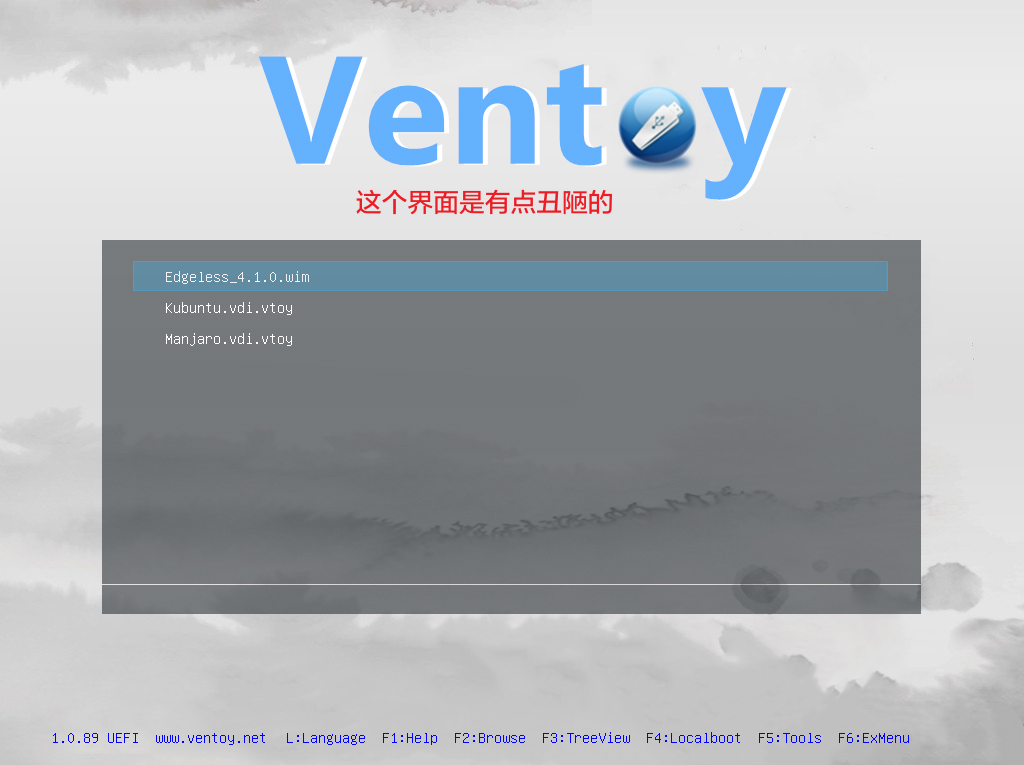
我们可以先去下载一个 Ventoy 的主题: https://www.gnome-look.org/browse?cat=109&ord=latest
下载后将主题放至 F:\ventoy\theme 路径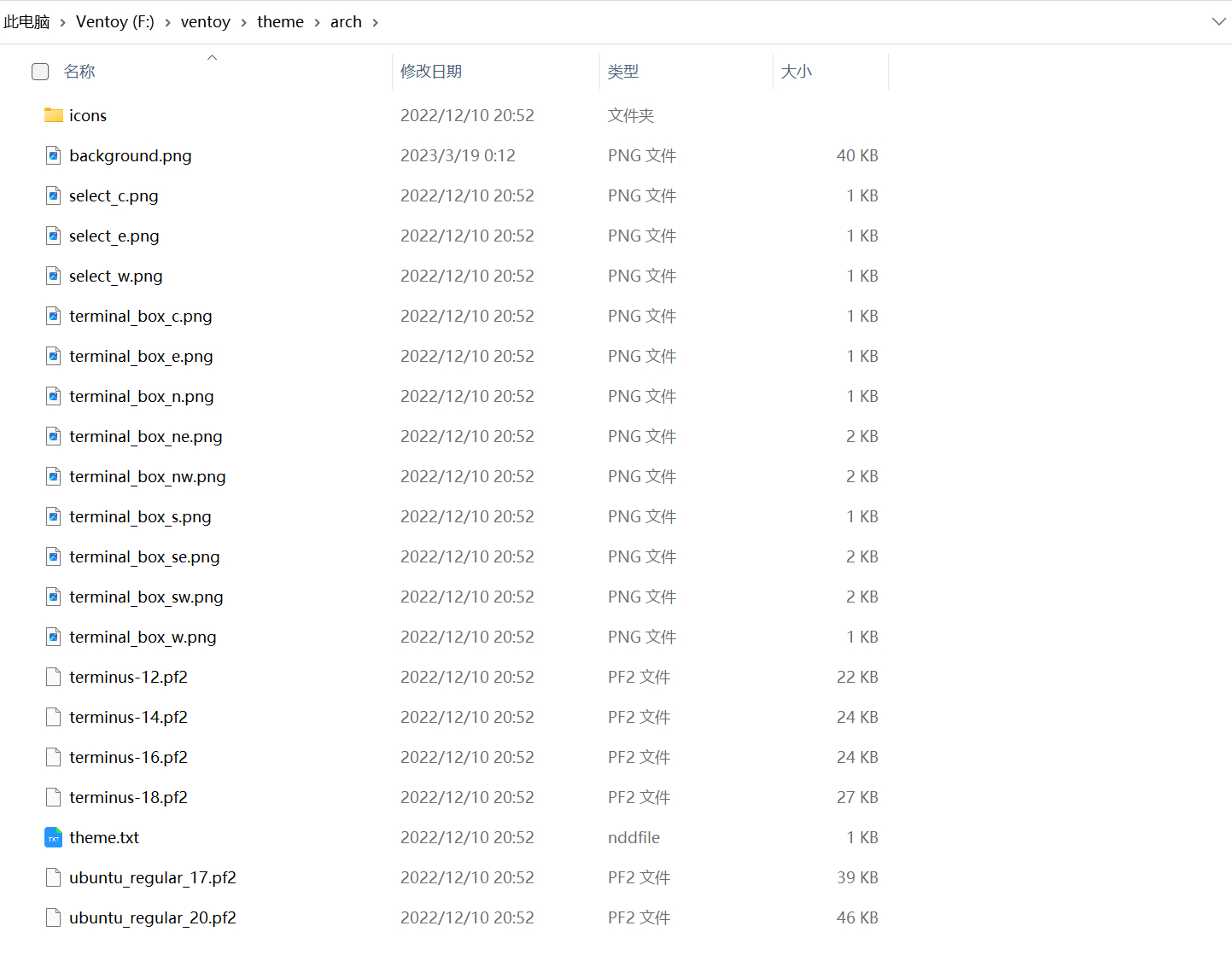
然后进入 ventoy 文件夹,打开 ventoy.json 修改配置文件
1 | { |
最后的效果如下图,比刚刚好看点